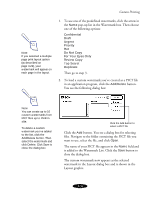Epson Stylus COLOR 850N User Manual - Page 63
User Defined, Browse, Watermark, Position, Center, Top-Left, Top-Right, Bottom-Left, Bottom-Right
 |
View all Epson Stylus COLOR 850N manuals
Add to My Manuals
Save this manual to your list of manuals |
Page 63 highlights
Custom Printing 4. To load a custom watermark you've created as a bitmap in an application program, click the User Defined button. You see the following dialog box: Note: You can create up to 10 custom watermarks. In Windows 95, you can use any bitmap file up to 15MB in size. With Windows NT, the file can be any size. To delete a custom watermark you've added to the list, click the User Defined button. Then select the watermark and click Delete. Click OK to close the dialog box. Note: If your monitor displays only 16 colors, the Intensity adjustments are not shown in the Layout graphic. If you choose the No Halftoning setting, the Intensity setting does not determine how your watermark is printed. Click Browse to select your bitmap file Then type a name for your custom watermark here and click Save Click the Browse button. You see the Select a bitmap file dialog box. Navigate to the folder containing the bitmap file you want to use, select the file, and click OK. Type a name for the custom watermark (up to 24 characters long) in the Watermark field. Click the Save button to add it to the list, then click OK. The custom watermark now appears as the selected watermark in the Watermark Settings dialog box and is shown in the Layout graphic. 5. Now select the way you want the watermark to appear by choosing the following options. The Layout graphic changes to reflect all the settings you choose. Position selects where you want the watermark to appear on your page: Center, Top-Left, Top-Right, Bottom-Left, or Bottom-Right. Size adjusts the size of the watermark, either larger or smaller, as you move the slide bar. Color lets you choose a color for your predefined watermark: Red, Black, Blue, Aqua, Lime, Fuchsia, or Yellow. You cannot select a color for a custom watermark; it is printed in its original colors. 3-26