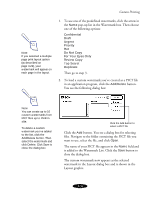Epson Stylus COLOR 850N User Manual - Page 68
Confidential, Draft, Urgent, Priority, Do Not Copy, For Your Eyes Only, Review Copy, Top Secret
 |
View all Epson Stylus COLOR 850N manuals
Add to My Manuals
Save this manual to your list of manuals |
Page 68 highlights
Custom Printing Note: If you selected a multiple page print layout option (as described on page 3-29), your watermark will appear on each page in the layout. 1. To use one of the predefined watermarks, click the arrow in the Name pop-up list in the Watermark box. Then choose one of the following options: Confidential Draft Urgent Priority Hot Do Not Copy For Your Eyes Only Review Copy Top Secret Duplicate Then go to step 3. 2. To load a custom watermark you've created as a PICT file in an application program, click the Add/Delete button. You see the following dialog box: Note: You can create up to 10 custom watermarks from PICT files up to 1MB in size. To delete a custom watermark you've added to the list, click the Add/Delete button. Then select the watermark and click Delete. Click Save to close the dialog box. Click the Add button to select a PICT file Click the Add button. You see a dialog box for selecting files. Navigate to the folder containing the PICT file you want to use, select the file, and click Open. The name of your PICT file appears in the Name field and is added to the Watermark List. Click the Save button to close the dialog box. The custom watermark now appears as the selected watermark in the Layout dialog box and is shown in the Layout graphic. 3-31