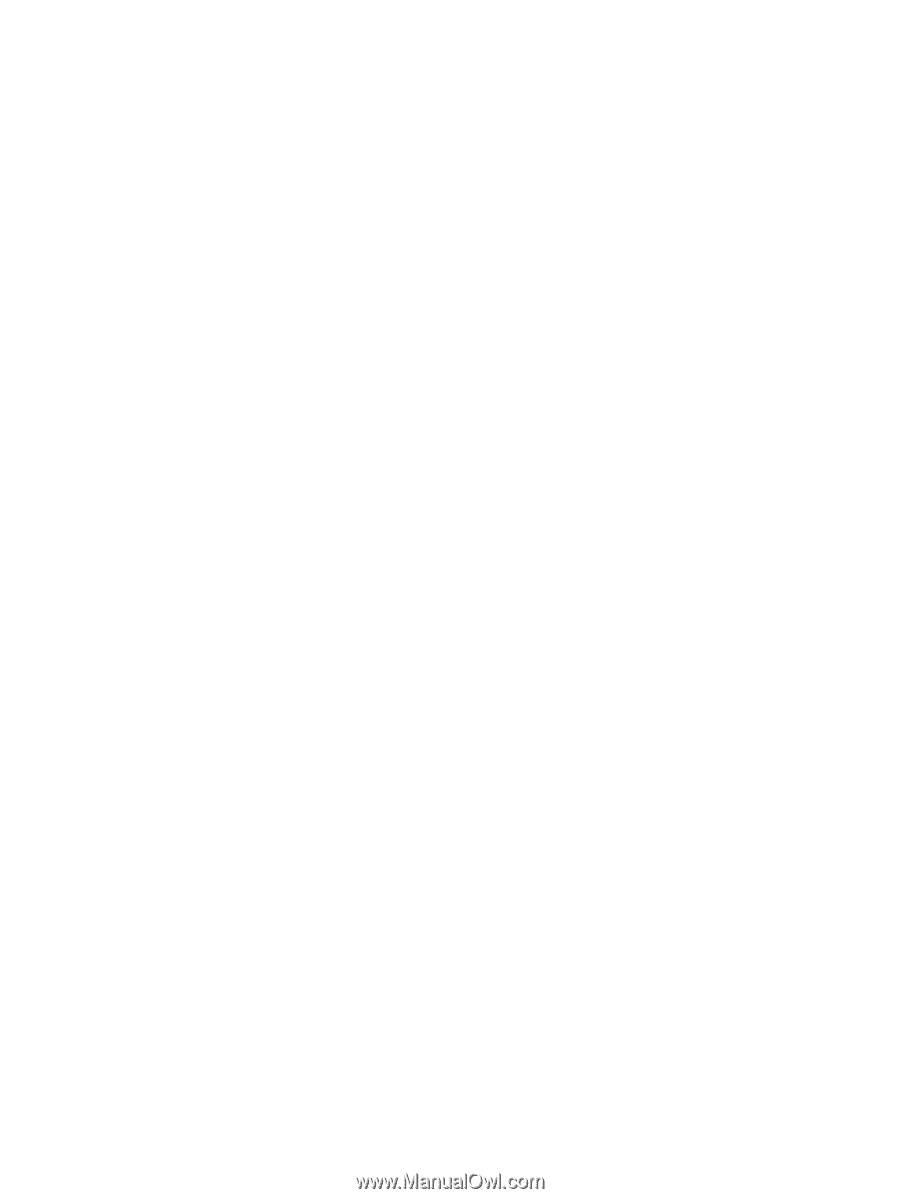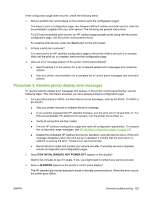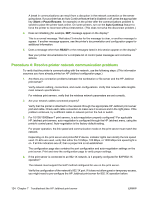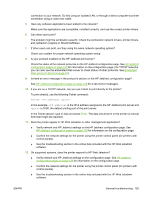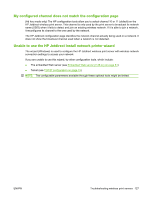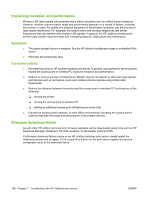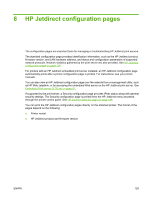HP 630n HP Jetdirect Print Servers - Administrator's Guide - Page 134
Procedure 4: Resolve printer network communication problems, Start, Pause/Resume, Auto Continue, READY
 |
UPC - 808736806244
View all HP 630n manuals
Add to My Manuals
Save this manual to your list of manuals |
Page 134 highlights
A break in communications can result from a disruption in the network connection or the server going down. If your printer has an Auto Continue feature that is disabled or off, press the appropriate key (Start or Pause/Resume, for example) on the printer after the communications problem is solved to place the printer back online. On some printers, turn on the Auto Continue feature to force the printer to reconnect without intervention. (This does not solve the disconnect problem.) 4. Does an initializing (for example, INIT) message appear on the display? This is a normal message. Wait about 3 minutes for the message to clear, or another message to appear. If another message appears, see the printer's documentation and configuration pages for additional information. 5. Does a message other than READY or the messages listed in this section appear on the display? See your printer documentation for a complete list of control panel messages and corrective actions. Procedure 4: Resolve printer network communication problems To verify that the printer is communicating with the network, use the following steps: (This information assumes you have already printed an HP Jetdirect configuration page.) 1. Are there any connection problems between the workstation or file server and the HP Jetdirect print server? Verify network cabling, connections, and router configurations. Verify that network cable lengths meet network specifications. For wireless print servers, verify that the wireless network parameters are set correctly. 2. Are your network cables connected properly? Verify that the printer is attached to the network through the appropriate HP Jetdirect print server port and cable. Check each cable connection to make sure it is secure and in the right place. If the problem continues, try a different cable or network port on the hub or switch. 3. For 10/100/1000Base-T print servers, is auto-negotiation properly configured? For applicable HP Jetdirect print servers, auto-negotiation is configured through the HP Jetdirect menu, using the printer's control panel. Auto-negotiation is the factory default setting. For proper operation, the link speed and communication mode on the print server must match the network. Depending on the print server and printer/MFP device, indicator lights can identify the link speed used. If LEDs are used, verify that either the 10 Mbps, 100 Mbps, or 1000 Mbps link speed light is on. If all link indicators are off, then a proper link is not established. The configuration page also contains the port configuration and auto-negotiation settings on the print server. Print and view the configuration page to verify proper settings. 4. If the print server is connected to an 802.1X network, is it properly configured for EAP/802.1X operation? The network must support the EAP method configured for use on the print server. Verify the configuration of the network's 802.1X port. If it does not allow guest or temporary access, you might need to pre-configure the HP Jetdirect print server for 802.1X operation before 124 Chapter 7 Troubleshoot the HP Jetdirect print server ENWW