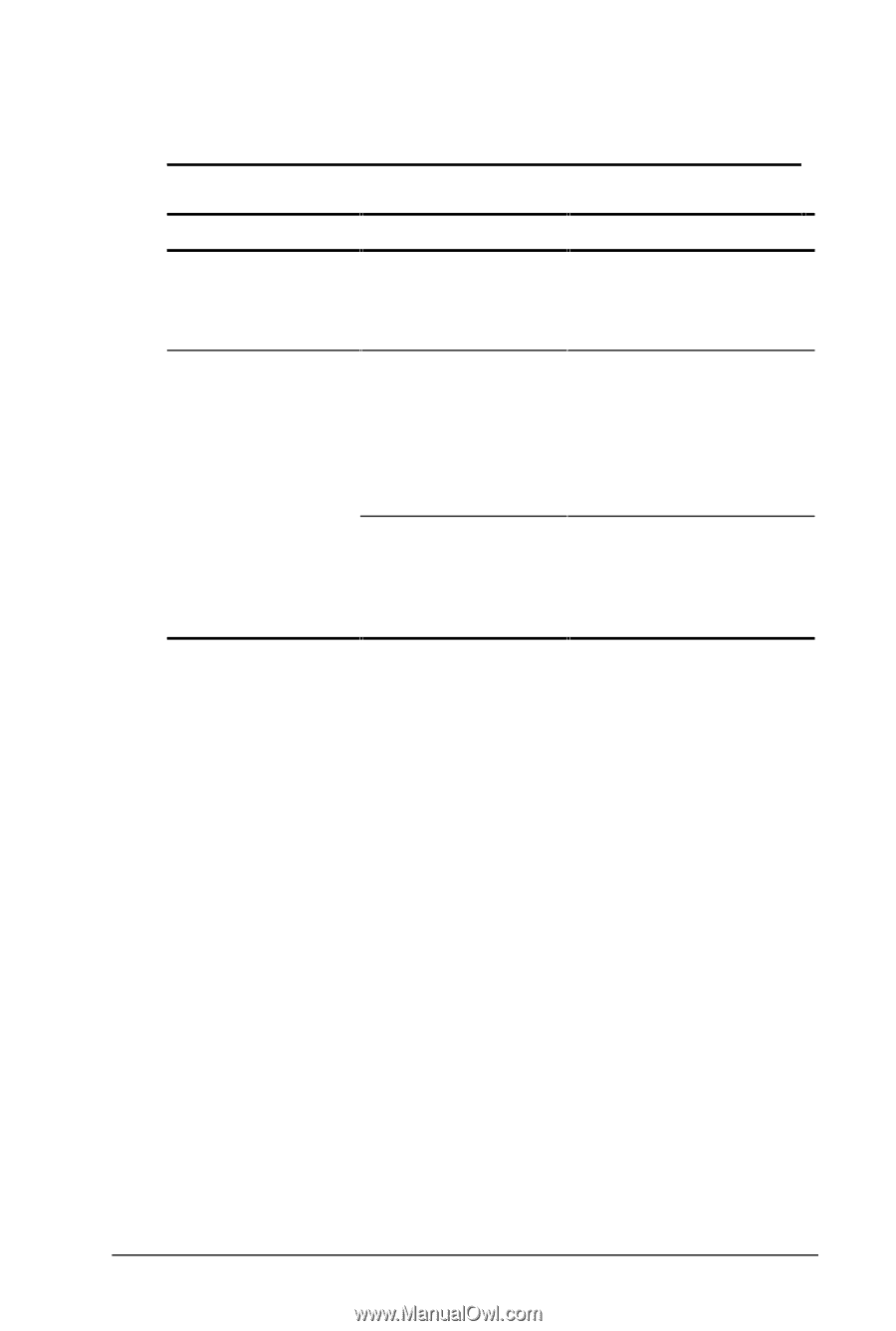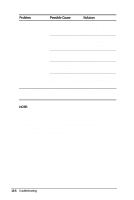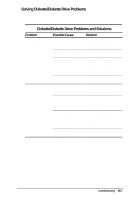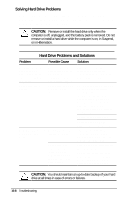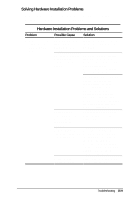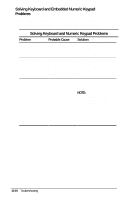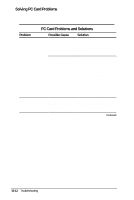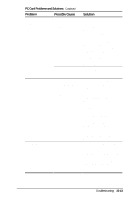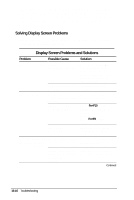HP Armada 4200 Armada 4200 Family of Personal Computers Reference Guide - Page 123
Solving Memory Problems, Memory Problems and Solutions, Running the Monitor Self-Test
 |
View all HP Armada 4200 manuals
Add to My Manuals
Save this manual to your list of manuals |
Page 123 highlights
Solving Memory Problems Some common causes and solutions for memory problems are listed in the following table. Memory Problems and Solutions Problem Possible Cause Solution Memory count during Power-On Self-Test (POST) is incorrect. Optional memory Ensure that the memory expansion boards are expansion boards have installed incorrectly. been installed correctly. "Out of Memory" message is displayed on the screen, or insufficient memory error occurs during operation. System ran out of memory for the application. Check the application documentation for memory requirements and add more memory if needed. Install additional memory. Too many terminateand-stay resident (TSR) applications are running at the same time. Disable any TSR applications you do not need. Running the Monitor Self-Test You can perform a "self-test" on an external VGA color or monochrome monitor by disconnecting the monitor from the computer. To do so, complete the following steps: 1. Turn off the monitor. 2. Turn off the computer. 3. Disconnect the monitor signal cable from the computer. 4. Turn on the monitor and allow it to warm up for one minute. 5. The screen should be white. A narrow black border may also appear on the left and right sides of the monitor screen. Either condition indicates that the monitor is working properly. Troubleshooting 15-11