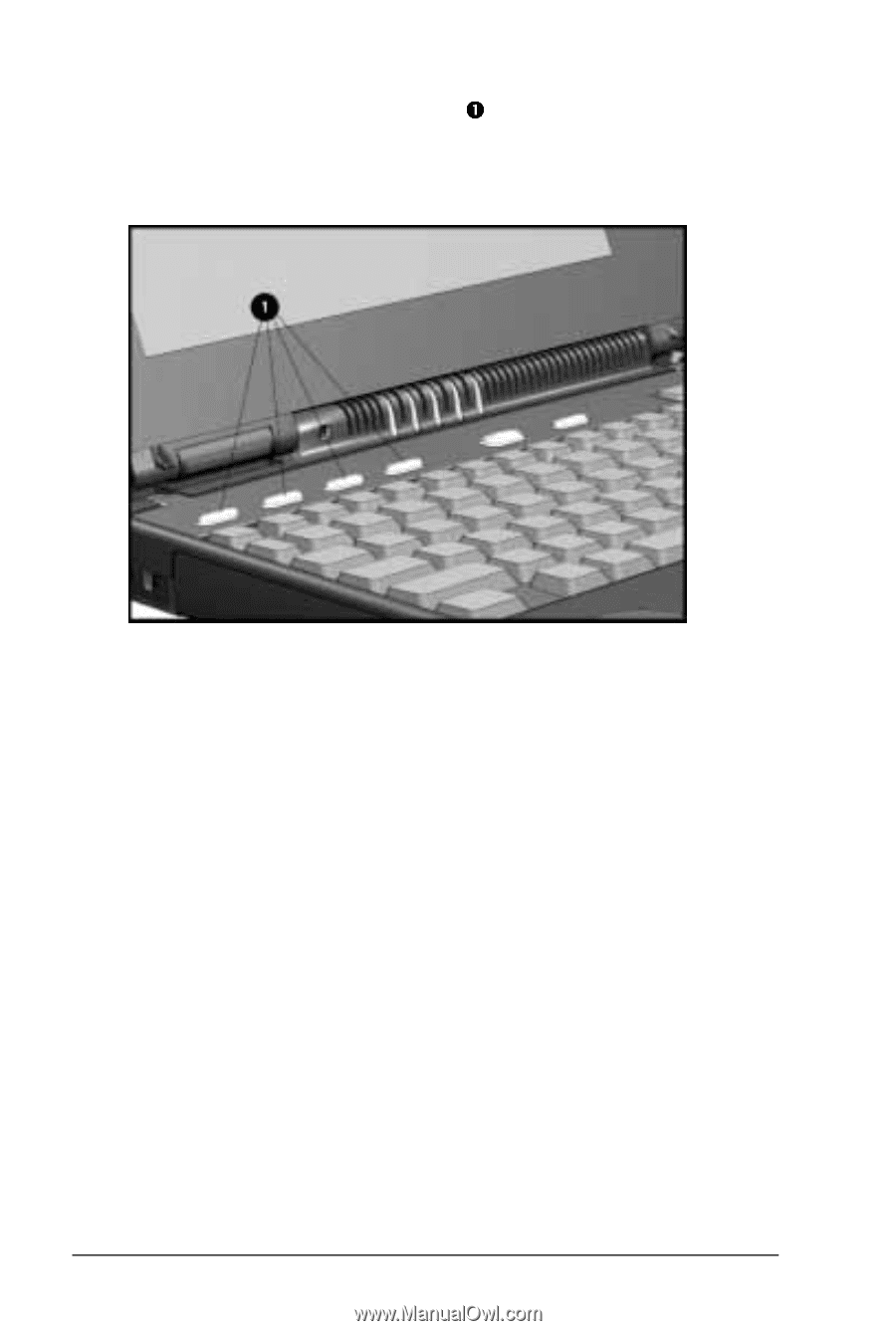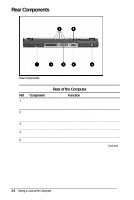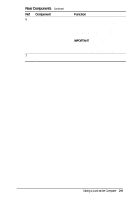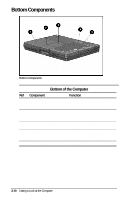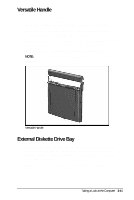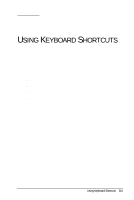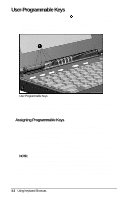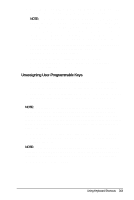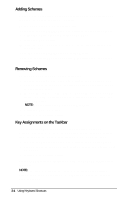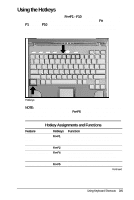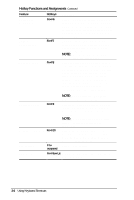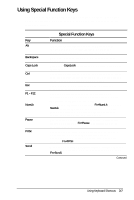HP Armada 4200 Armada 4200 Family of Personal Computers Reference Guide - Page 23
User-Programmable Keys, Assigning Programmable Keys
 |
View all HP Armada 4200 manuals
Add to My Manuals
Save this manual to your list of manuals |
Page 23 highlights
User-Programmable Keys è The four user-programmable keys at the top of the keyboard allow you to quickly open an application on your computer, bring up a document, or emulate one of the Microsoft Windows and Application Logo Keys. User Programmable Keys By assigning the programmed keys to schemes, you can create multiple sets of key assignments that will allow you to open almost any application or document on your computer. Assigning Programmable Keys To assign user-programmable keys, follow these steps: 1. Access the Programmable Keys utility in the Control Panel on the Windows Start button. 2. Select the programmable key you want to assign or reassign in the current scheme by clicking the appropriate radio button in the Key assignments group box. NOTE: To assign keys in other than the current scheme, place a check in the Show advanced options checkbox and look in the Scheme box to see the scheme you are currently using. You can create a new scheme or add/change key assignments in the current scheme. If you have never created a scheme, the Default scheme will be in effect. 3-2 Using Keyboard Shortcuts