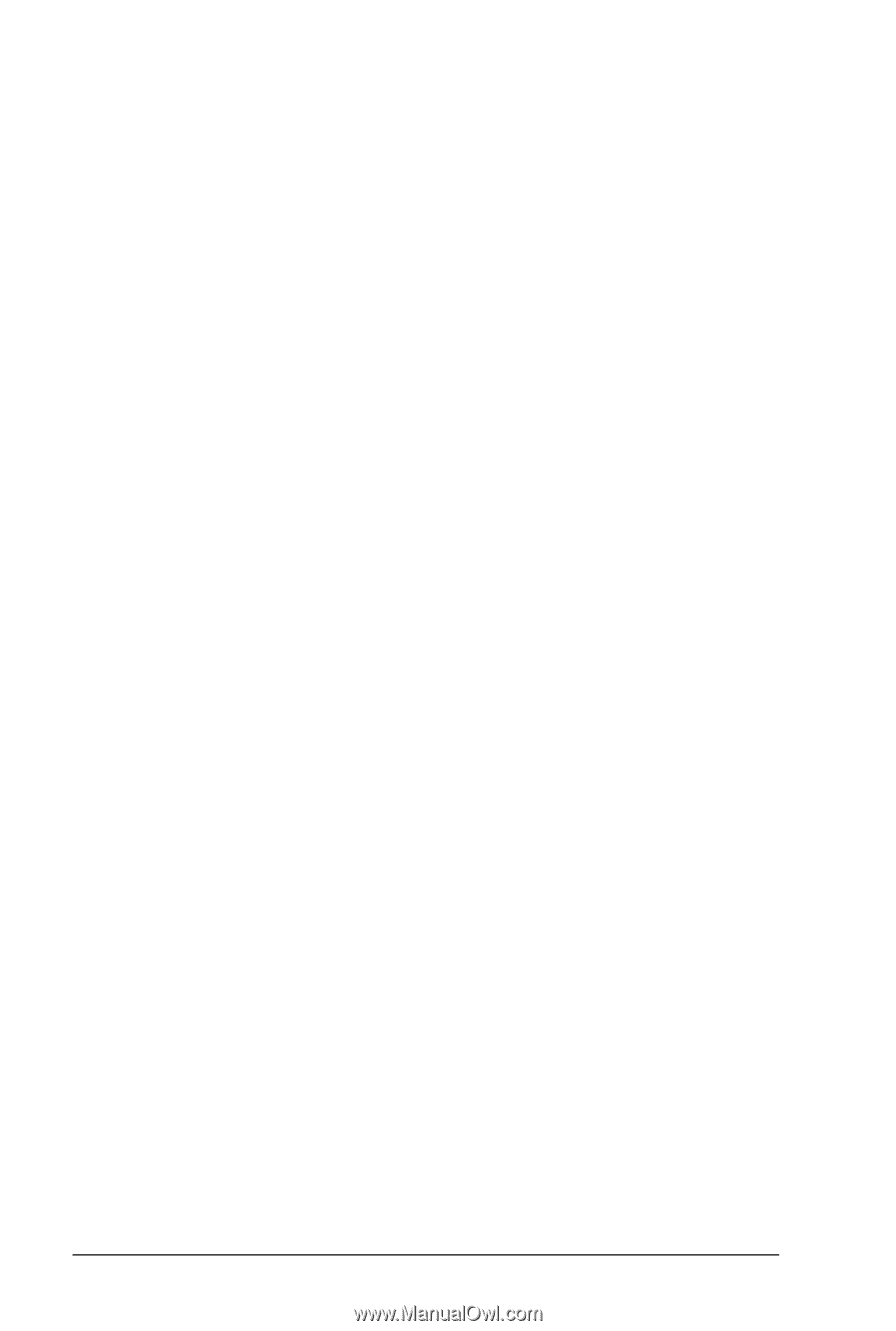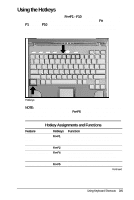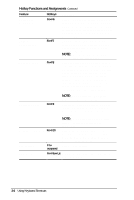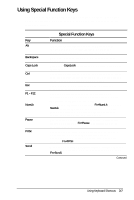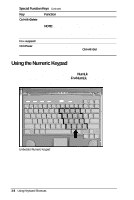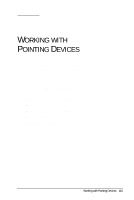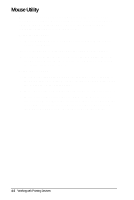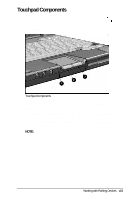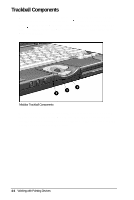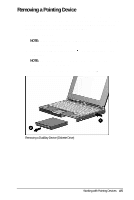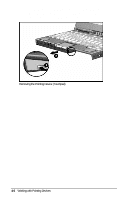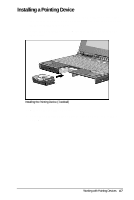HP Armada 4200 Armada 4200 Family of Personal Computers Reference Guide - Page 31
Mouse Utility
 |
View all HP Armada 4200 manuals
Add to My Manuals
Save this manual to your list of manuals |
Page 31 highlights
Mouse Utility Button functions and other touchpad/trackball features can be customized using the Mouse utility located in the Control Panel on the Windows Start menu. To access this utility using the touchpad or trackball, follow these steps. Using the trackball: 1. Roll the ball down to move the cursor to Start. With the top button, click Start. 2. Roll the ball up to highlight Settings, then Control Panel. 3. Roll the ball to the Mouse icon. Press the top button twice to double click. Click the General tab, then Options, and follow the instructions on the screen. Using the touchpad: 1. Move your finger across the active surface of the touchpad to move the cursor to Start. With the left button, click Start or tap the touchpad on the Start button. 2. Move your finger up to highlight Settings, then Control Panel. 3. Move your finger across the touchpad to the Mouse icon on the Control Panel. Press the left button twice or double tap the touchpad. Click with the left button (or tap) on General tab, then Options, and follow the instructions on the screen. 4-2 Working with Pointing Devices