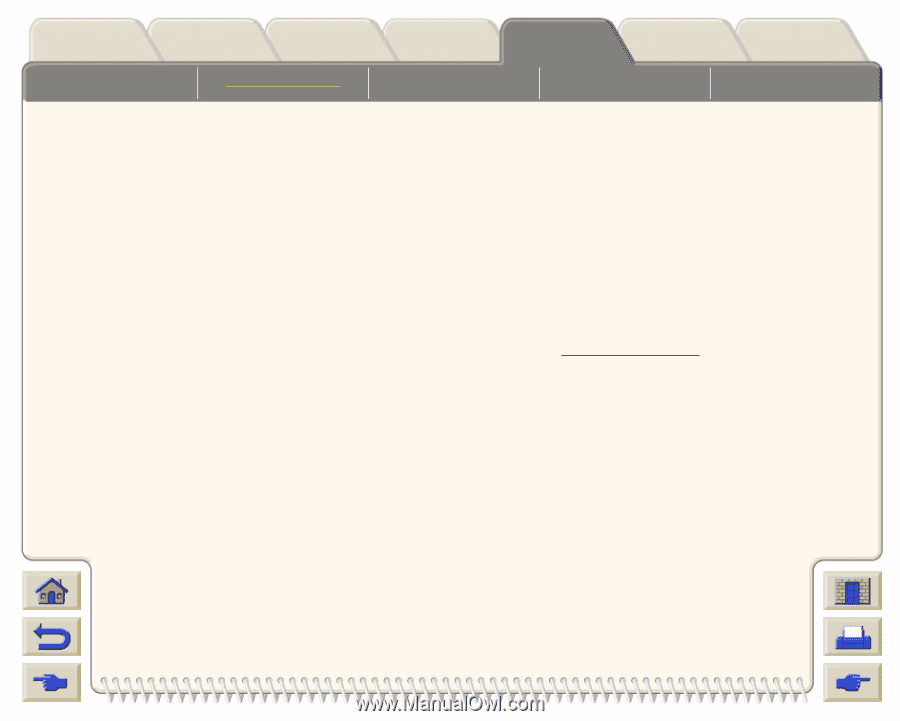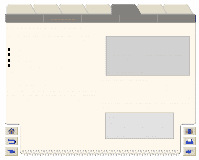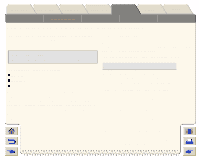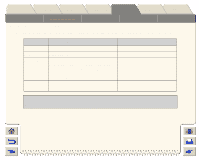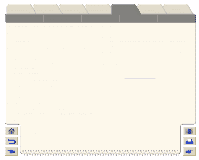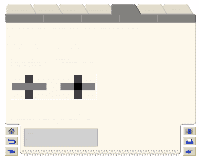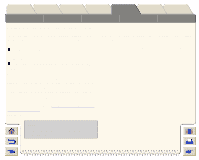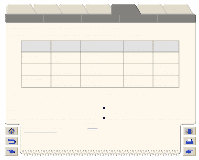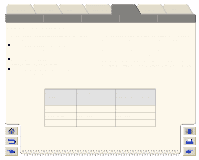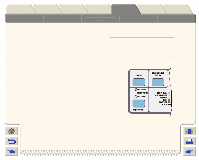HP Designjet 5000 HP Designjet 5000 series printer - User's Guide - Page 191
The following steps show how to define Palette A:, IMPORTANT, To Select a Palette
 |
View all HP Designjet 5000 manuals
Add to My Manuals
Save this manual to your list of manuals |
Page 191 highlights
Introduction Media & Ink Solutions Front-Panel Printer Options Other Index Page Format Image Appearance Page Size in the FrontPanel Print Management Printer Configuration The following steps show how to define Palette A: 1. In the front-panel menu, go to the Define Palette selection and choose Palette A. 2. Scroll to the pen number you want to change and press Enter. 3. The current width assigned to this pen is displayed, for example Width=0.35mm. If you want to change it: a. Press Enter. b. Scroll to the width you want 5. When both width and color are correct, press Back. 6. Scroll to the next pen number you want to change, press Enter and then repeat steps 3 through 5 again. 7. When all pen definitions are correct, press Top to exit the menus. IMPORTANT The palette you have just defined will take effect only when you select it to be the current palette, as explained on To Select a Palette. c. Then press Enter again. d. Press Back to get to the previous menu: Color/ Width Otherwise, scroll to Color. 4. The current color assigned to the pen is displayed, for example Color=110. If you want to change it: a. Press Enter. b. Scroll to the color you want. c. Then press Enter again. d. Press Back to get to the previous menu