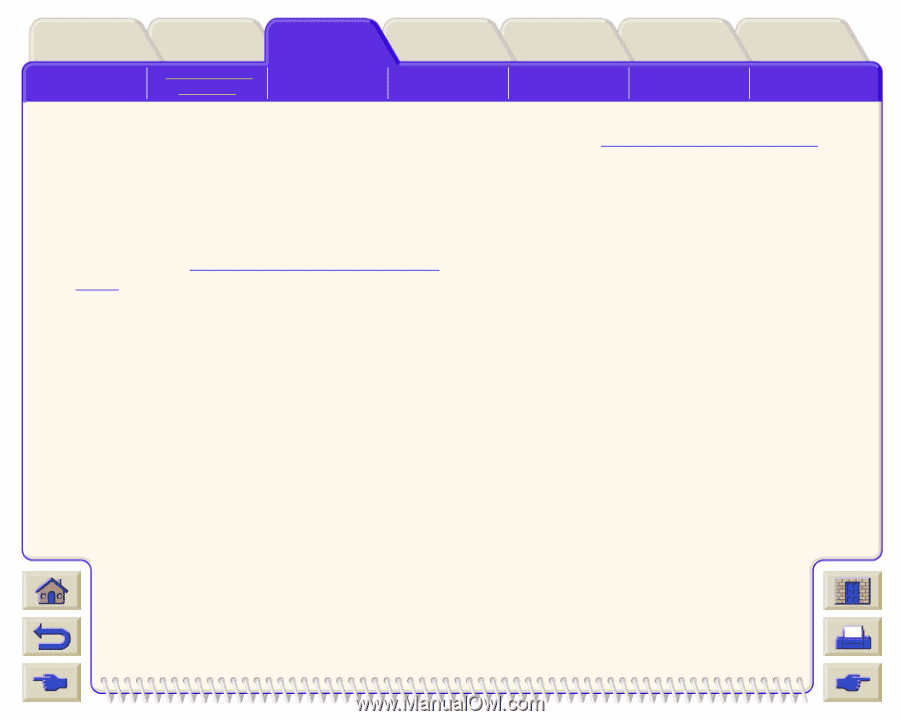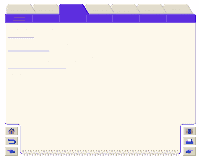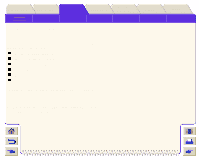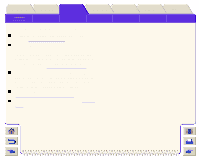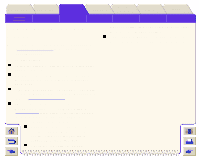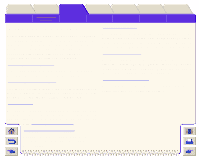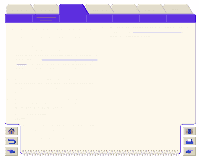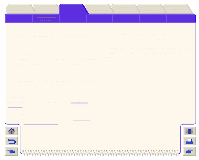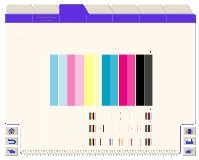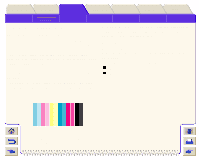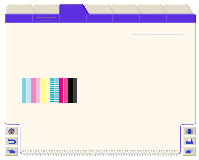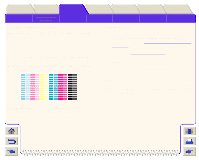HP Designjet 5000 HP Designjet 5000 series printer - User's Guide - Page 75
Correcting the Configuration
 |
View all HP Designjet 5000 manuals
Add to My Manuals
Save this manual to your list of manuals |
Page 75 highlights
Introduction Media & Ink Solutions Front-Panel Printer Options Other Index Solving Problems Image Quality Problems Ink Supply Problems Media Problems Image Error Other Problems Getting Help Correcting the Configuration 1. To achieve the best performance from your printer, only use genuine HP accessories and supplies, whose reliability and performance have been thoroughly tested to give trouble-free performance and best-quality prints. For details of HP media, see Physical Characteristics of Media Types. You can also look at the web page http:// www.hp.com/go/designJet for the most up to date information. 6. If your image quality problem is color accuracy related, go to Color Accuracy Configuration for further configuration help. 2. Make sure that the type of media selected in the front-panel is the same type of media loaded into the printer. To check this go to the Roll or Sheet menu in the front-panel and press Enter. 3. Make sure that the print mode (Max Quality, Productivity, Max. Speed) is correct. Check it in the front-panel and the driver. 4. Select Max Quality print mode for maximum print quality. 5. For Non-HP drivers, set media settings to match the media type loaded in the printer. See the documentation that came with your software for information.