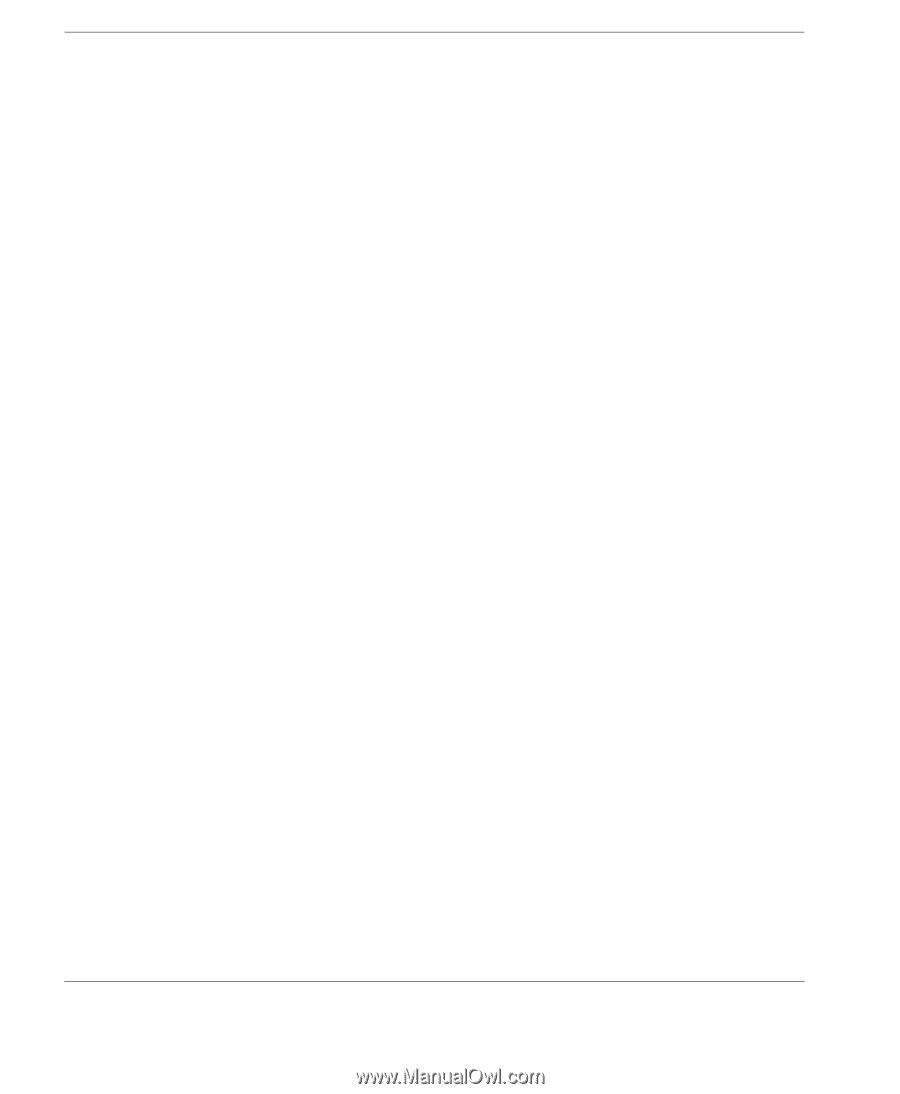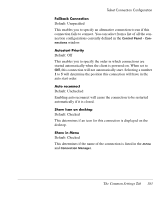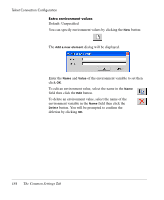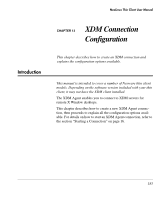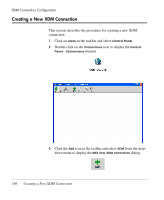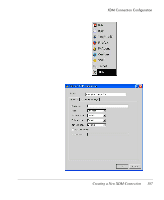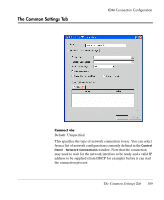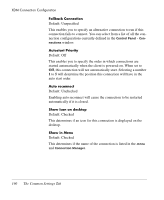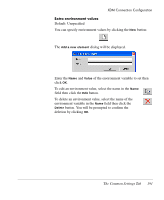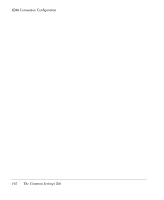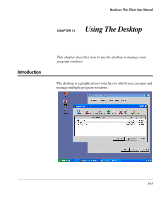HP Neoware e90 NeoLinux 4.0 Thin Client User Manual - Page 202
box and enter its address in the, When you have finished configuring the XDM connection, click
 |
View all HP Neoware e90 manuals
Add to My Manuals
Save this manual to your list of manuals |
Page 202 highlights
XDM Connection Configuration 4 In the Name field at the top of the dialog, enter a descriptive name for the new XDM connection. This will be used to identify the connection to the user. 5 Enter the IP address or name of the XDM server in the Address field. 6 Select the Type of X connection you want to create from the list: Chooser This will present a list of possible servers at connection time. Query This will provide direct access to the X server specified in the Address field. Indirect This requires you to specify the server to connect to, and allows the specified server to redirect you to another server. Broadcast This will connect to the first server that responds to a location broadcast. 7 Select the required Window size, Color depth and Refresh rate. 8 If you want to specify the font server to use, check the Use font server box and enter its address in the Fontserver field. 9 When you have finished configuring the XDM connection, click OK. An icon for the new XDM connection configuration will be displayed in the Control Panel - Connections window and on the desktop, and it will be listed for selection in the taskbar menu and the Connection Manager. If you need to change the configuration of an XDM connection, display the Control Panel - Connections window then double-click on the relevant XDM connection configuration icon. 188 Creating a New XDM Connection