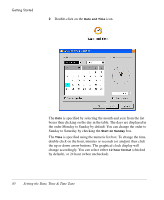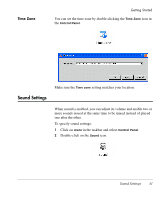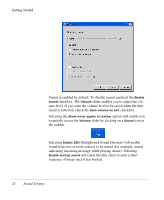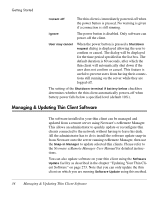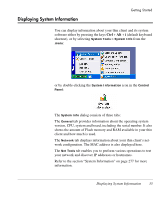HP Neoware e90 NeoLinux 4.0 Thin Client User Manual - Page 44
Setting the Date, Time & Time Zone, double-click on the hour
 |
View all HP Neoware e90 manuals
Add to My Manuals
Save this manual to your list of manuals |
Page 44 highlights
Getting Started 2 Double-click on the Date and Time icon. The Date is specified by selecting the month and year from the list boxes then clicking on the day in the table. The days are displayed in the order Monday to Sunday by default. You can change the order to Sunday to Saturday by checking the Start on Sunday box. The Time is specified using the numeric list box. To change the time, double-click on the hour, minutes or seconds (or am/pm) then click the up or down arrow buttons. The graphical clock display will change accordingly. You can select either 12 hour format (checked by default), or 24 hour (when unchecked). 30 Setting the Date, Time & Time Zone
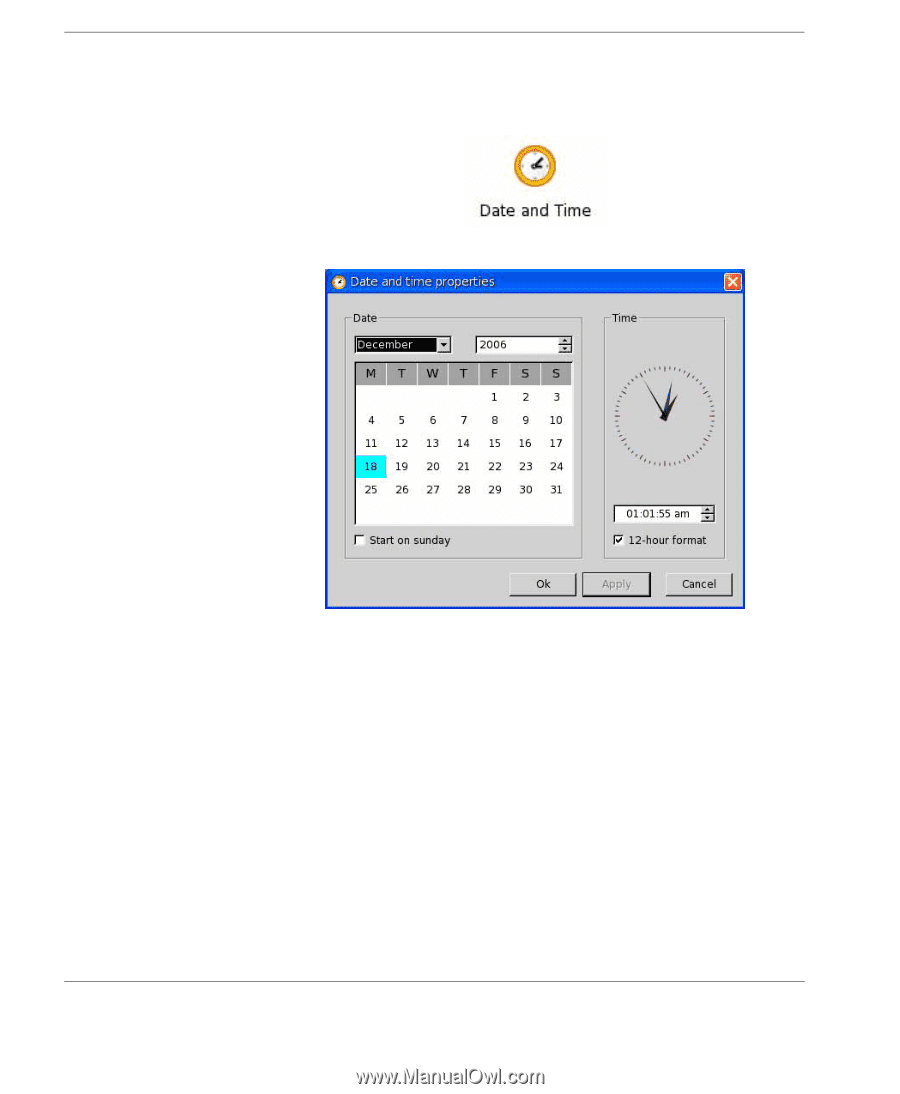
Getting Started
30
Setting the Date, Time & Time Zone
2
Double-click on the
Date and Time
icon.
The
Date
is specified by selecting the month and year from the list
boxes then clicking on the day in the table. The days are displayed in
the order Monday to Sunday by default. You can change the order to
Sunday to Saturday by checking the
Start on Sunday
box.
The
Time
is specified using the numeric list box. To change the time,
double-click on the hour, minutes or seconds (or am/pm) then click
the up or down arrow buttons. The graphical clock display will
change accordingly. You can select either
12 hour format
(checked
by default), or 24 hour (when unchecked).