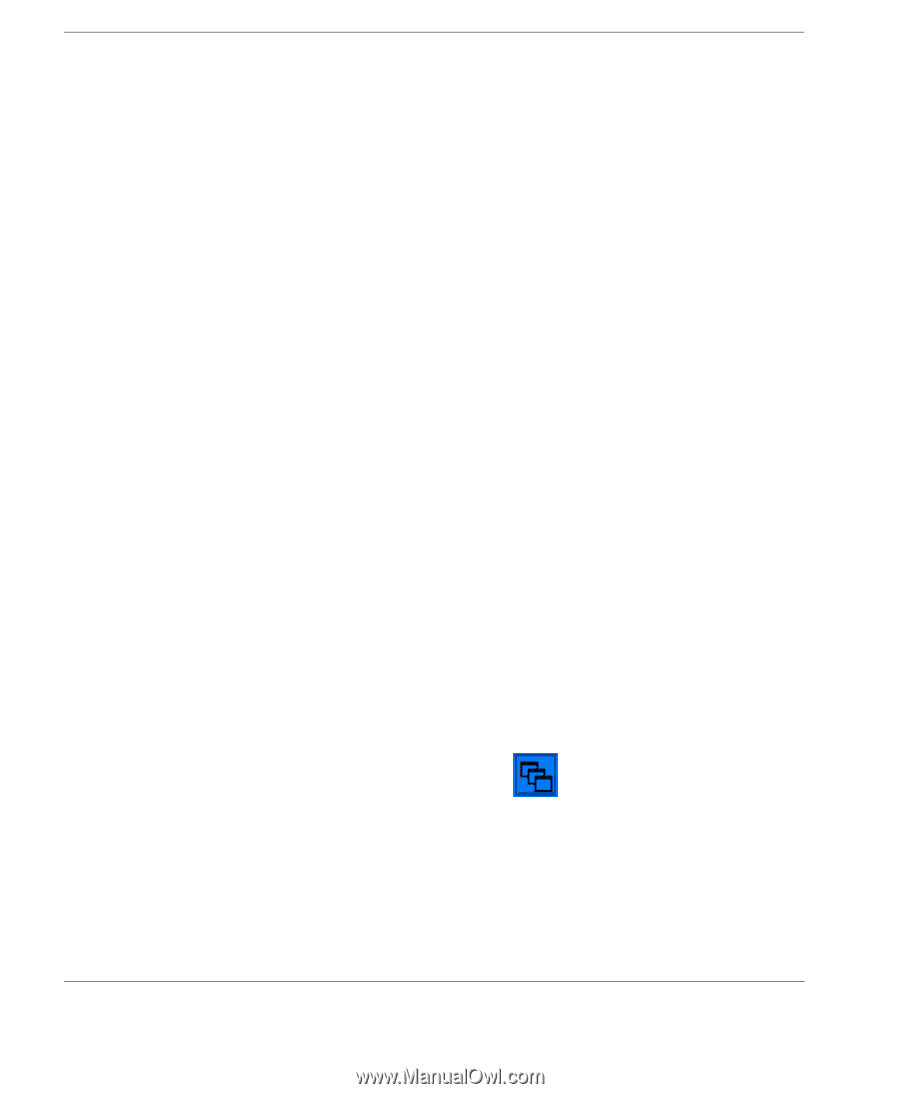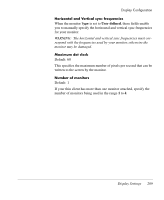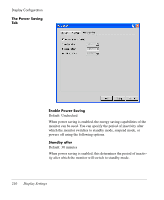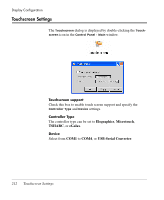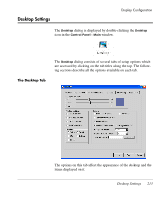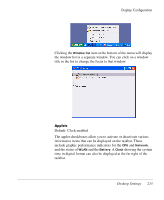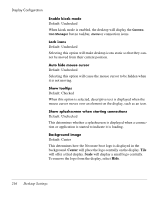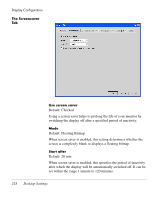HP Neoware e90 NeoLinux 4.0 Thin Client User Manual - Page 228
whether it is always displayed on top of any windows that overlap it., When the taskbar is displayed
 |
View all HP Neoware e90 manuals
Add to My Manuals
Save this manual to your list of manuals |
Page 228 highlights
Display Configuration Background color The background colour of the desktop can be changed by dragging the Red, Green and Blue slider bars. Click Apply to save the setting. Enable taskbar Default: Checked You can remove the taskbar from the display by unchecking this box. When the taskbar is removed from the display, you can still display the menu by using the keyboard shortcut defined on the Shortcuts tab of the Keyboard settings dialog (default Shift + Esc). Auto hide taskbar Default: Unchecked The taskbar is always displayed along the bottom of the desktop by default. Checking this option will cause the taskbar to only appear when the mouse pointer is moved to the bottom of the desktop. Taskbar on top Default: Unchecked When the taskbar is displayed, the setting of this option determines whether it is always displayed on top of any windows that overlap it. Show window list Default: Unchecked When checked, a Window List button will be displayed on the taskbar next to the Desktop button. Clicking this button will display a menu listing all the windows currently on the display, including virtual desktops. Clicking on a window title in the menu will change the current focus to that window. 214 Desktop Settings