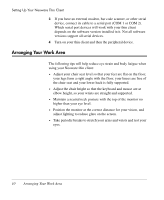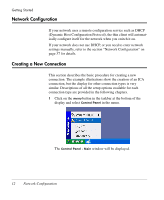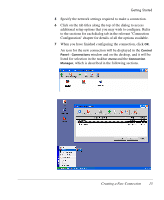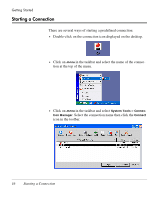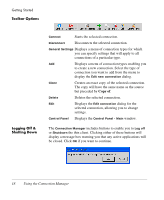HP Neoware e90 NeoLinux 4.0 Thin Client User Manual - Page 29
An icon for the new connection will be displayed in the, window and on the desktop, and it will
 |
View all HP Neoware e90 manuals
Add to My Manuals
Save this manual to your list of manuals |
Page 29 highlights
Getting Started 5 Specify the network settings required to make a connection. 6 Click on the tab titles along the top of the dialog to access additional setup options that you may wish to configure. Refer to the sections for each dialog tab in the relevant "Connection Configuration" chapter for details of all the options available. 7 When you have finished configuring the connection, click OK. An icon for the new connection will be displayed in the Control Panel - Connections window and on the desktop, and it will be listed for selection in the taskbar menu and the Connection Manager, which is described in the following sections. Creating a New Connection 15
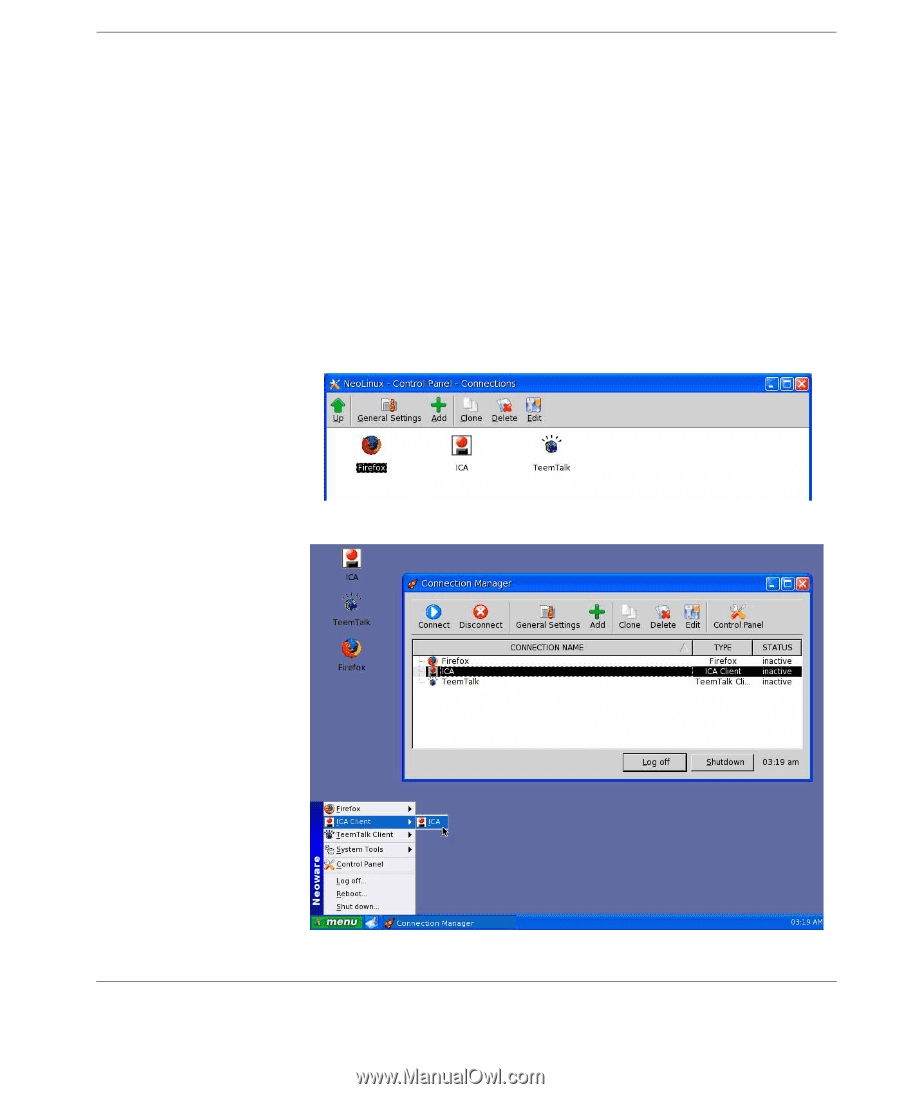
Getting Started
Creating a New Connection
15
5
Specify the network settings required to make a connection.
6
Click on the tab titles along the top of the dialog to access
additional setup options that you may wish to configure. Refer
to the sections for each dialog tab in the relevant "Connection
Configuration" chapter for details of all the options available.
7
When you have finished configuring the connection, click
OK
.
An icon for the new connection will be displayed in the
Control
Panel - Connections
window and on the desktop, and it will be
listed for selection in the taskbar
menu
and the
Connection
Manager
, which is described in the following sections.