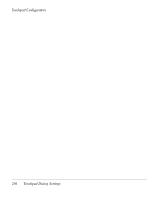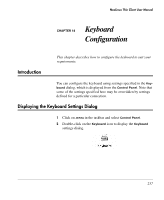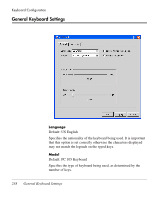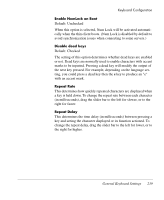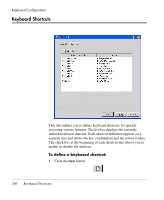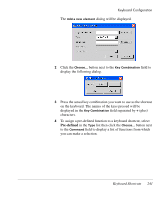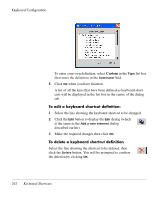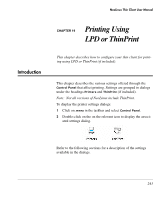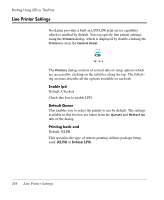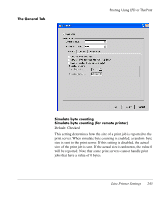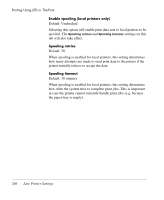HP Neoware e90 NeoLinux 4.0 Thin Client User Manual - Page 255
Pre-defined, To assign a pre-defined function to a keyboard shortcut, select
 |
View all HP Neoware e90 manuals
Add to My Manuals
Save this manual to your list of manuals |
Page 255 highlights
Keyboard Configuration The Add a new element dialog will be displayed. 2 Click the Choose... button next to the Key Combination field to display the following dialog. 3 Press the actual key combination you want to use as the shortcut on the keyboard. The names of the keys pressed will be displayed in the Key Combination field separated by + (plus) characters. 4 To assign a pre-defined function to a keyboard shortcut, select Pre-defined in the Type list then click the Choose... button next to the Command field to display a list of functions from which you can make a selection. Keyboard Shortcuts 241
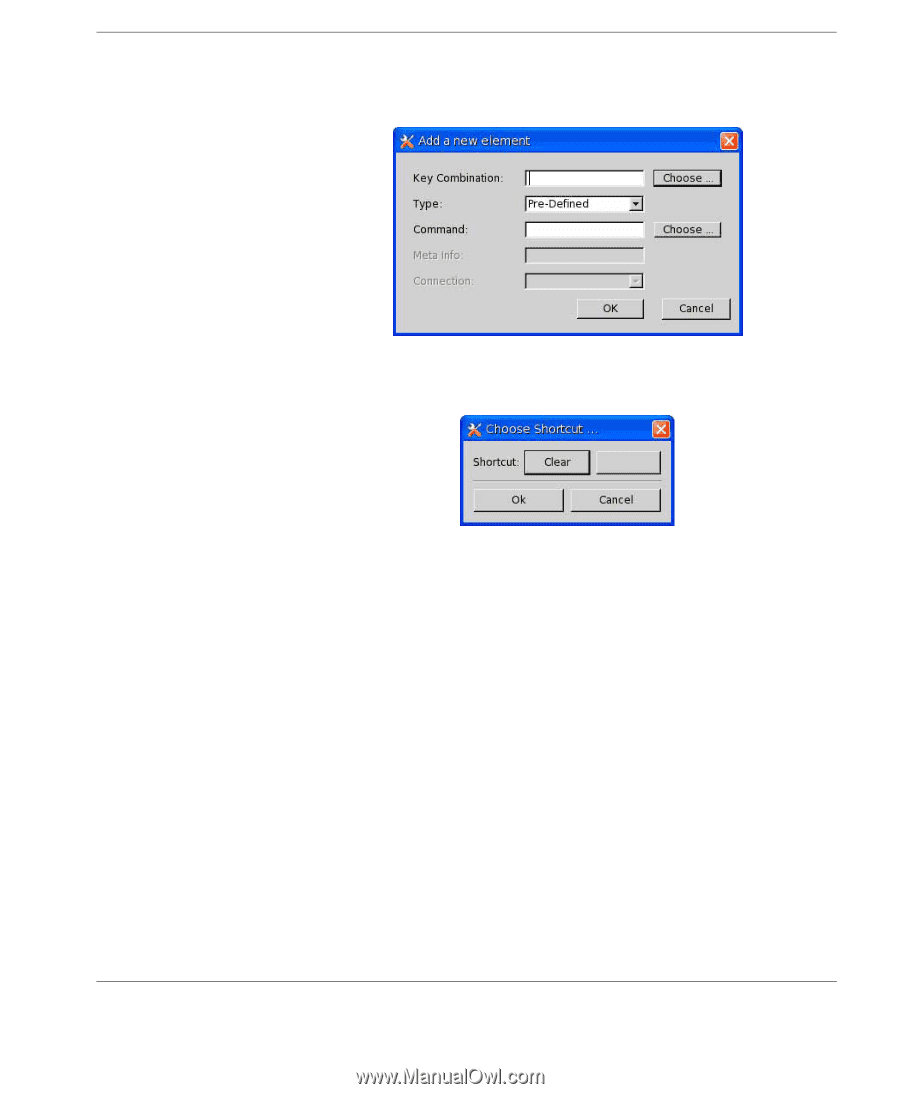
Keyboard Configuration
Keyboard Shortcuts
241
The
Add a new element
dialog will be displayed.
2
Click the
Choose...
button next to the
Key Combination
field to
display the following dialog.
3
Press the actual key combination you want to use as the shortcut
on the keyboard. The names of the keys pressed will be
displayed in the
Key Combination
field separated by
+
(plus)
characters.
4
To assign a pre-defined function to a keyboard shortcut, select
Pre-defined
in the
Type
list then click the
Choose...
button next
to the
Command
field to display a list of functions from which
you can make a selection.