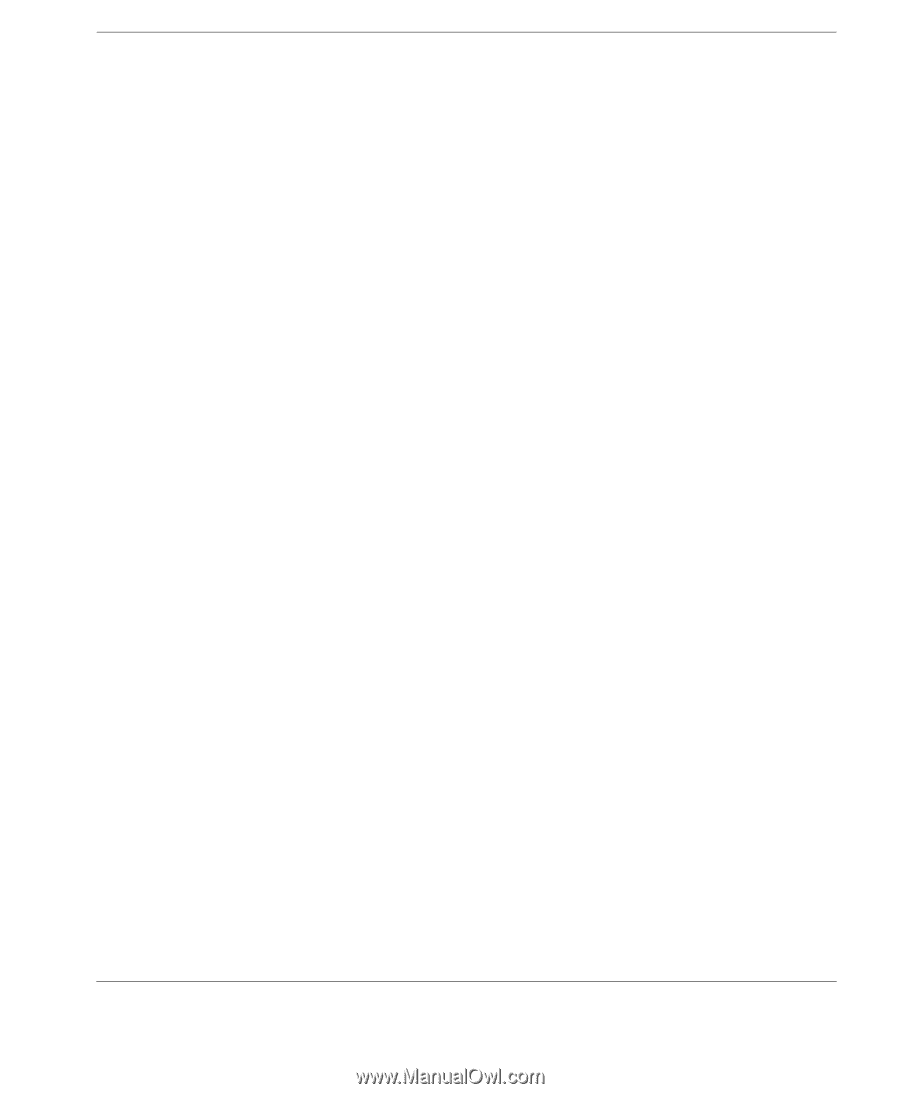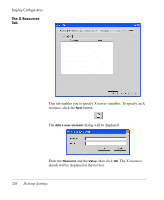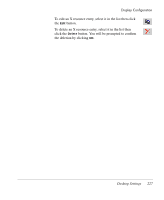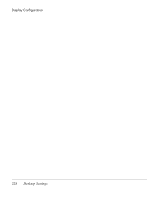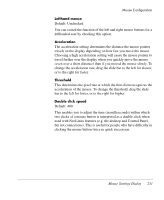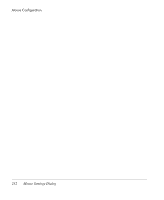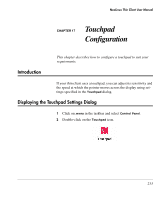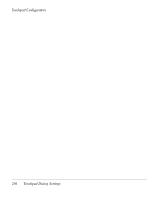HP Neoware e90 NeoLinux 4.0 Thin Client User Manual - Page 245
Lefthand mouse, Acceleration, Threshold, Double click speed, bar to the left for lower
 |
View all HP Neoware e90 manuals
Add to My Manuals
Save this manual to your list of manuals |
Page 245 highlights
Mouse Configuration Lefthand mouse Default: Unchecked You can switch the function of the left and right mouse buttons for a lefthanded user by checking this option. Acceleration The acceleration setting determines the distance the mouse pointer travels on the display depending on how fast you move the mouse. Choosing a high acceleration setting will cause the mouse pointer to travel further over the display when you quickly move the mouse (even over a short distance) than if you moved the mouse slowly. To change the acceleration rate, drag the slide bar to the left for slower, or to the right for faster. Threshold This determines the pixel rate at which the thin client recognizes the acceleration of the mouse. To change the threshold, drag the slide bar to the left for lower, or to the right for higher. Double click speed Default: 400 This enables you to adjust the time (in milliseconds) within which two clicks of a mouse button is interpreted as a double-click when used with NeoLinux features (e.g. the desktop and Control Panel, but not connections). This is useful for people who have difficulty in clicking the mouse button twice in quick succession. Mouse Settings Dialog 231