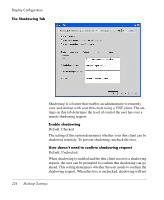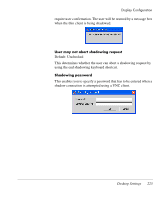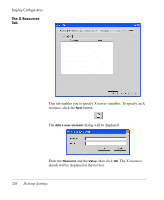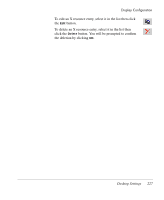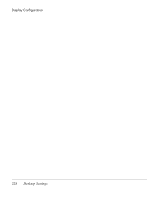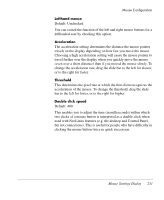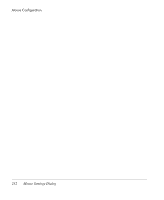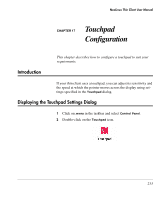HP Neoware e90 NeoLinux 4.0 Thin Client User Manual - Page 243
Mouse Configuration, Introduction, Displaying the Mouse Settings Dialog
 |
View all HP Neoware e90 manuals
Add to My Manuals
Save this manual to your list of manuals |
Page 243 highlights
NeoLinux Thin Client User Manual CHAPTER 16 Mouse Configuration Introduction This chapter describes how to configure a mouse to suit your requirements. You can configure your mouse using settings specified in the Mouse dialog, which is displayed from the Control Panel. Note that some of the settings specified here may be overridden by settings defined for a particular connection. Displaying the Mouse Settings Dialog 1 Click on menu in the taskbar and select Control Panel. 2 Double-click on the Mouse icon to display the Mouse settings dialog. 229
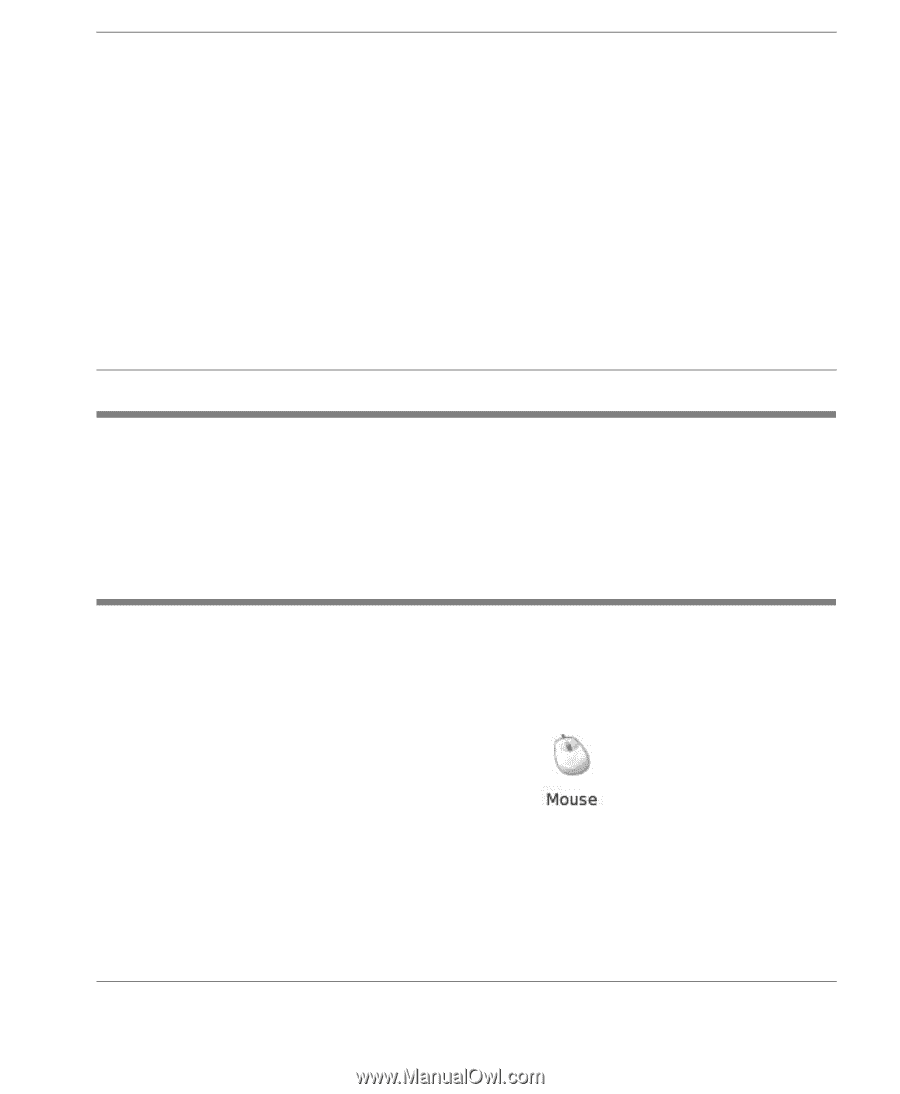
229
NeoLinux Thin Client User Manual
CHAPTER 16
Mouse Configuration
This chapter describes how to configure a mouse to suit your
requirements.
Introduction
You can configure your mouse using settings specified in the
Mouse
dialog, which is displayed from the
Control Panel
. Note that
some of the settings specified here may be overridden by settings
defined for a particular connection.
Displaying the Mouse Settings Dialog
1
Click on
menu
in the taskbar and select
Control Panel
.
2
Double-click on the
Mouse
icon to display the
Mouse
settings
dialog.