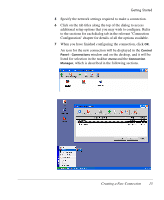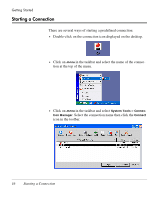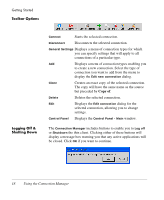HP Neoware e90 NeoLinux 4.0 Thin Client User Manual - Page 33
Kiosk Mode, Enabling Kiosk Mode - default password
 |
View all HP Neoware e90 manuals
Add to My Manuals
Save this manual to your list of manuals |
Page 33 highlights
Kiosk Mode Getting Started Kiosk mode presents a limited set of options to the user. The desktop will display the Connection Manager but no taskbar, menu, or connection icons. You can prevent access to all toolbar features except Connect and Disconnect by setting a password as described in the section "Security" on page 20. Enabling Kiosk Mode To enable kiosk mode: 1 Click on menu in the taskbar and select Control Panel. 2 Double-click on the Desktop icon in the Control Panel - Main window. 3 Select the option Enable kiosk mode on the Desktop settings tab of the Desktop dialog (displayed by default) and click Apply then OK. Kiosk Mode 19
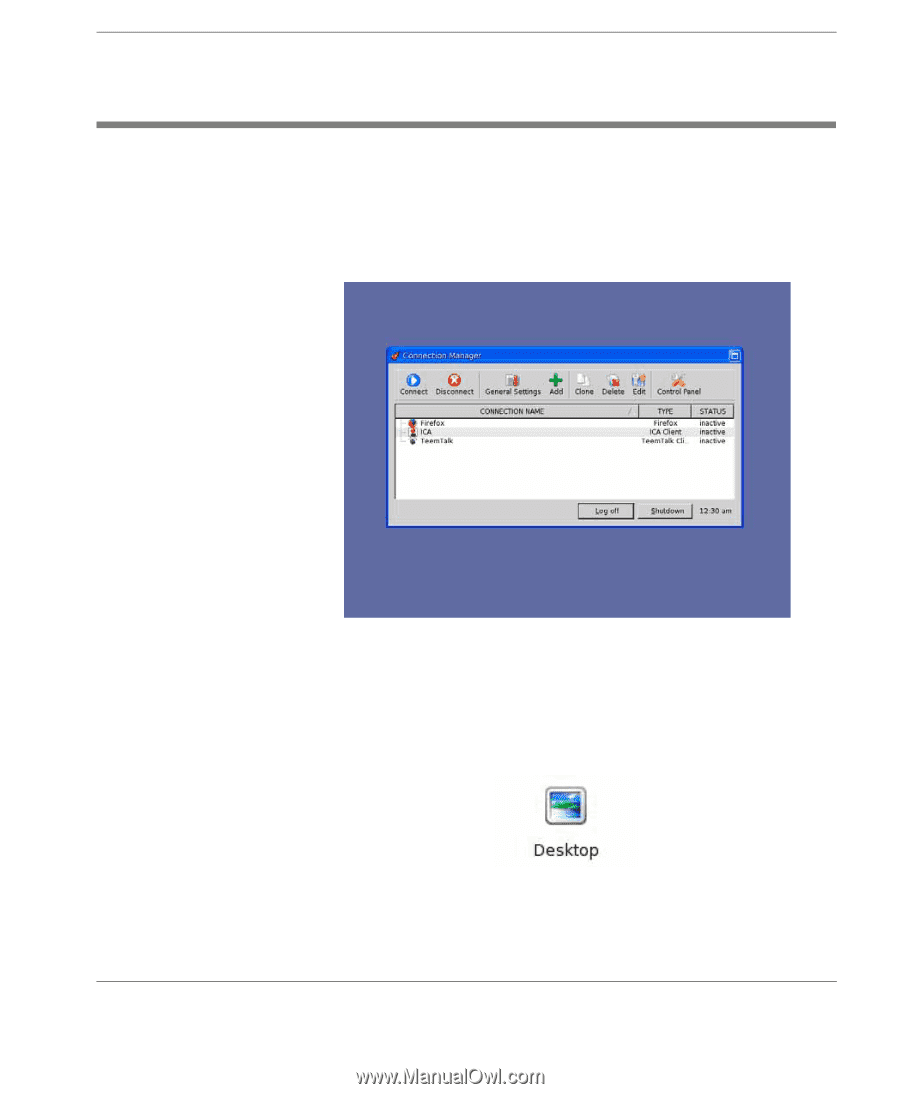
Getting Started
Kiosk Mode
19
Kiosk Mode
Kiosk mode presents a limited set of options to the user. The desktop
will display the
Connection Manager
but no taskbar,
menu
, or con-
nection icons. You can prevent access to all toolbar features except
Connect
and
Disconnect
by setting a password as described in the
section “Security” on page 20.
Enabling Kiosk
Mode
To enable kiosk mode:
1
Click on
menu
in the taskbar and select
Control Panel
.
2
Double-click on the
Desktop
icon in the
Control Panel - Main
window.
3
Select the option
Enable kiosk mode
on the
Desktop
settings tab
of the
Desktop
dialog (displayed by default) and click
Apply
then
OK
.