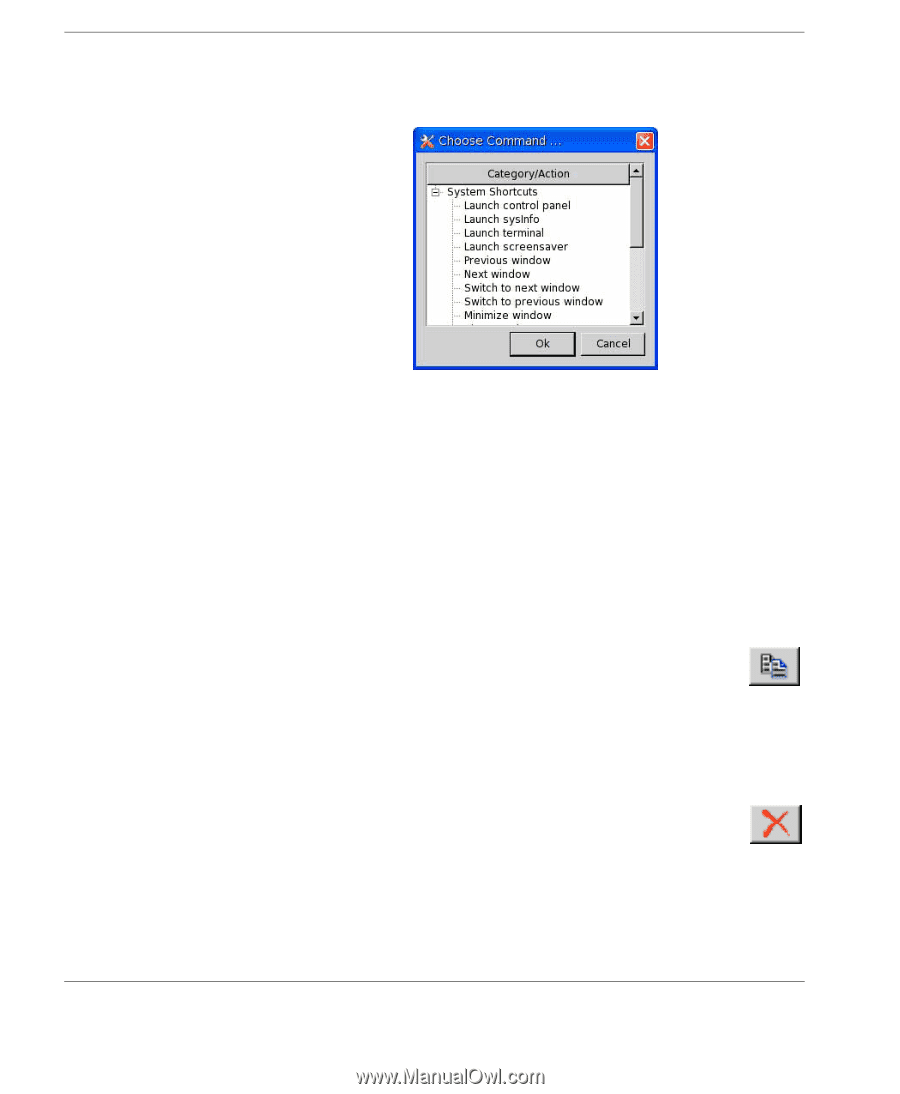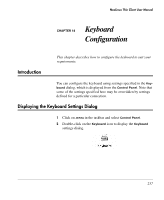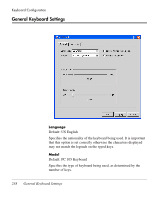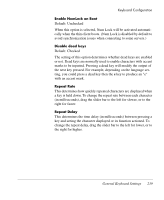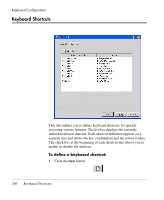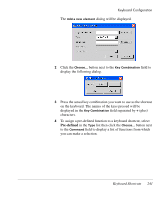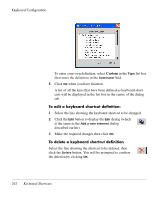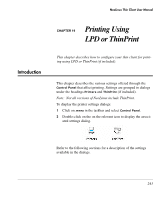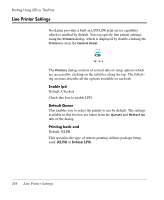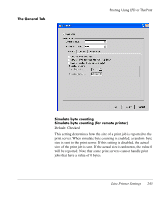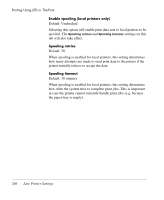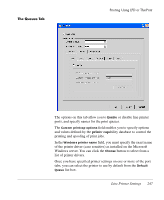HP Neoware e90 NeoLinux 4.0 Thin Client User Manual - Page 256
To edit a keyboard shortcut definition, Custom
 |
View all HP Neoware e90 manuals
Add to My Manuals
Save this manual to your list of manuals |
Page 256 highlights
Keyboard Configuration To enter your own definition, select Custom in the Type list box then enter the definition in the Command field. 5 Click OK when you have finished. A list of all the keys that have been defined as keyboard shortcuts will be displayed in the list box in the centre of the dialog tab. To edit a keyboard shortcut definition: 1 Select the line showing the keyboard shortcut to be changed. 2 Click the Edit button to display the Edit dialog (which is the same as the Add a new element dialog described earlier). 3 Make the required changes then click OK. To delete a keyboard shortcut definition Select the line showing the shortcut to be deleted, then click the Delete button. You will be prompted to confirm the deletion by clicking OK. 242 Keyboard Shortcuts