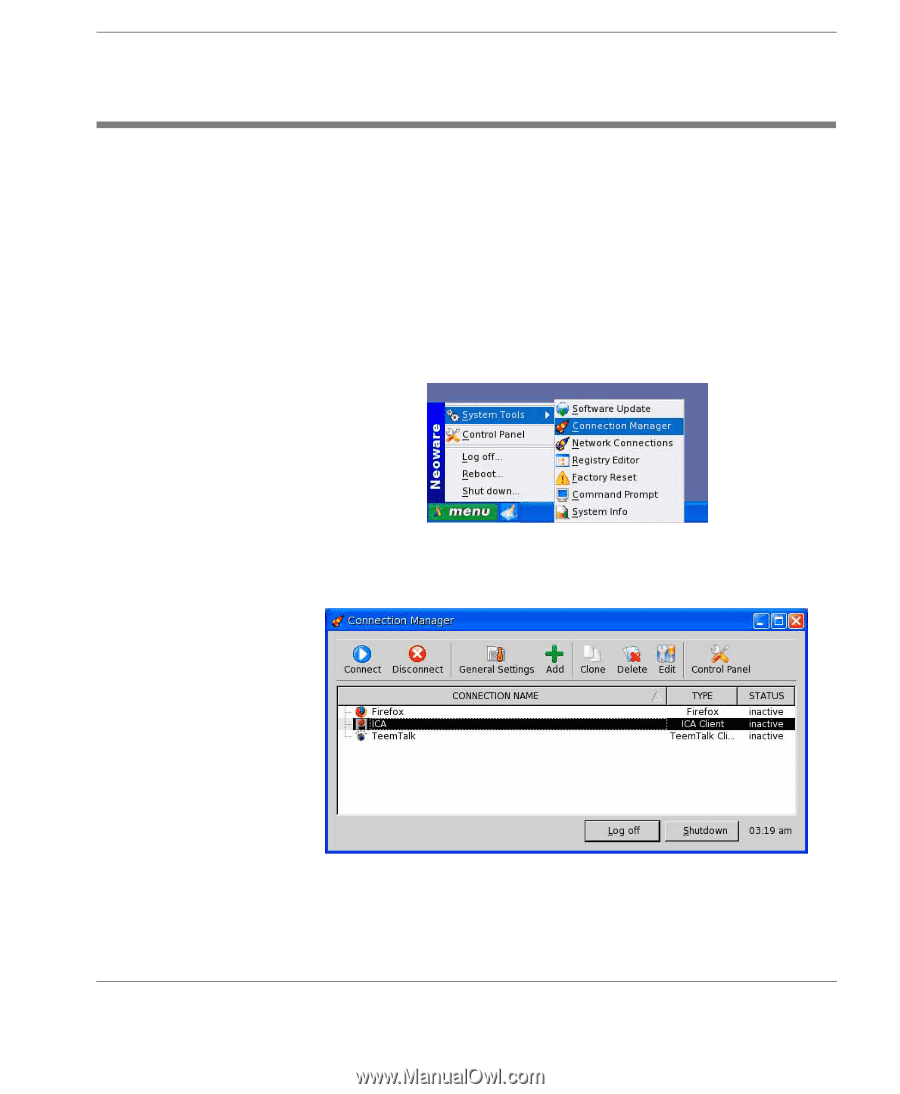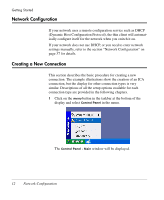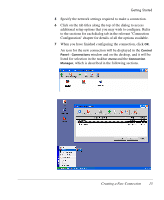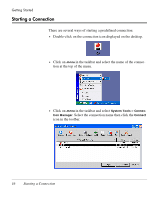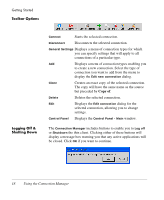HP Neoware e90 NeoLinux 4.0 Thin Client User Manual - Page 31
Using the Connection Manager, Making a Connection, Displaying the, Connection, Manager, Making
 |
View all HP Neoware e90 manuals
Add to My Manuals
Save this manual to your list of manuals |
Page 31 highlights
Using the Connection Manager Getting Started Displaying the Connection Manager The Connection Manager provides access to all your connection configurations and enables you to create new connections. It also includes options for editing, cloning, and deleting connections, and accessing the Control Panel, though you can prevent unauthorised access to these options by setting a password (see "Security" on page 20). To display the Connection Manager, click on menu in the taskbar and select System Tools > Connection Manager. Note that if Kiosk mode is enabled (see "Kiosk Mode" on page 19) the Connection Manager will be displayed on the desktop already. Making a Connection To make a connection, select the name of the connection in the list of connections then click the Connect icon in the toolbar. To disconnect, select the connection name then click Disconnect. Using the Connection Manager 17