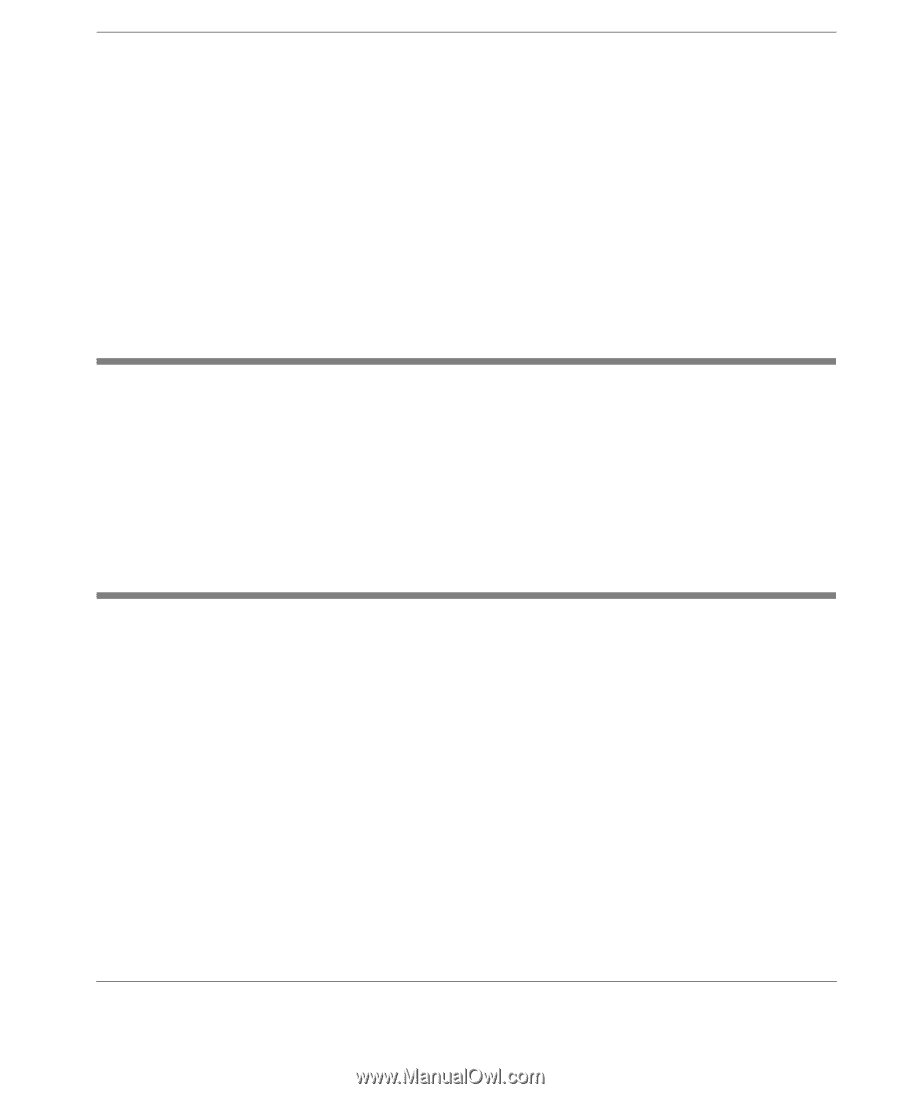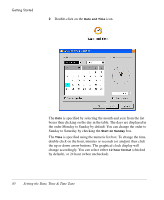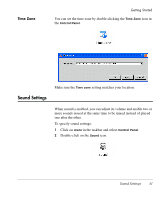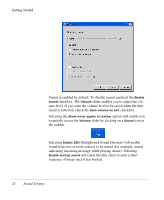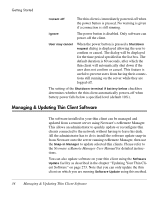HP Neoware e90 NeoLinux 4.0 Thin Client User Manual - Page 43
Changing Settings, Using the Desktop, Setting the Date, Time & Time Zone, Date and Time
 |
View all HP Neoware e90 manuals
Add to My Manuals
Save this manual to your list of manuals |
Page 43 highlights
Getting Started tab. To access options on the dialog tab, press the Tab key until the option you want to change is selected. The selection will move from top to bottom and left to right, followed by the OK, Apply and Cancel buttons (if present), then back to the tab headings. Changing Settings To change the state of a check box, press the Spacebar to toggle between checked and unchecked. To make a selection from a list box, use the Up or Down arrow keys. Using the Desktop The desktop is the main NeoLinux display or workspace where you can display program windows. There are a variety of controls you can use to manage the windows on your display, and you can change the display to suit your requirements. For a complete description of how to use the desktop, refer to the section "Using The Desktop" on page 193. Setting the Date, Time & Time Zone Date and Time It is important that your thin client is configured with the correct date and time as these settings will be used whenever you save files. The time will also be displayed on the task bar. There are two dialogs where date and time settings are specified: Date and Time and Time Zone. Both are displayed from the Control Panel. To specify the date and time: 1 Click on menu in the taskbar and select Control Panel. Using the Desktop 29