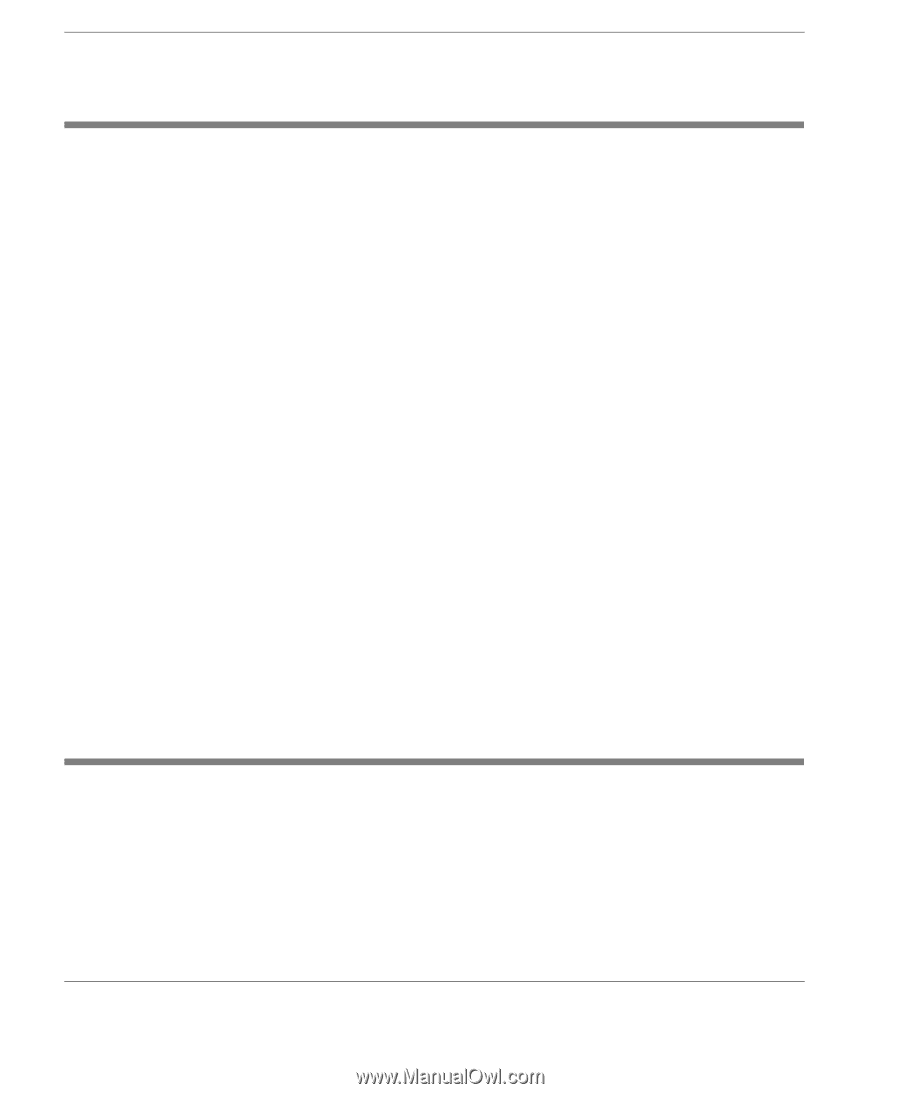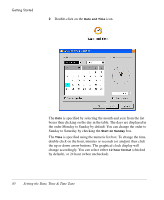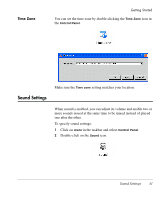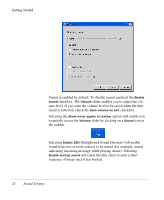HP Neoware e90 NeoLinux 4.0 Thin Client User Manual - Page 42
Keyboard Shortcuts, Menu Item Selection, Using the Keyboard to Navigate the Display
 |
View all HP Neoware e90 manuals
Add to My Manuals
Save this manual to your list of manuals |
Page 42 highlights
Getting Started Keyboard Shortcuts A variety of keyboard shortcuts are provided to enable you to quickly access or action items on the desktop: • Display the menu: Shift + Esc • Switch to next connection: Ctrl + Alt + Tab • Next window: Ctrl + Alt + Up • Previous window: Ctrl + Alt + Down • Minimize window: Ctrl + F12 • Minimize all windows: Ctrl + Alt + End • Close active window: Ctrl + Alt + F4 • Command prompt: Ctrl + Alt + X • Run screen saver: Ctrl + Alt + L • Display system info: Ctrl + Alt + I You can change the default keyboard shortcuts and define your own using the Keyboard dialog which is displayed from the Control Panel. Refer to the section "Keyboard Shortcuts" on page 240 for details. Menu Item Selection If a menu item includes an underlined character, press that key on the keyboard together with the Shift key to highlight the menu item. You can then press the Return key to select or action the item. Using the Keyboard to Navigate the Display On the desktop, in menus and windows, pressing the Up, Down, Left or Right arrow keys will cause the next or previous item on the display to be selected, depending on which key was pressed. Pressing the Return key will action the selection. In a dialog, if it displays two or more tabs of setup options, pressing the Left or Right arrow keys will allow you to select the required 28 Keyboard Shortcuts