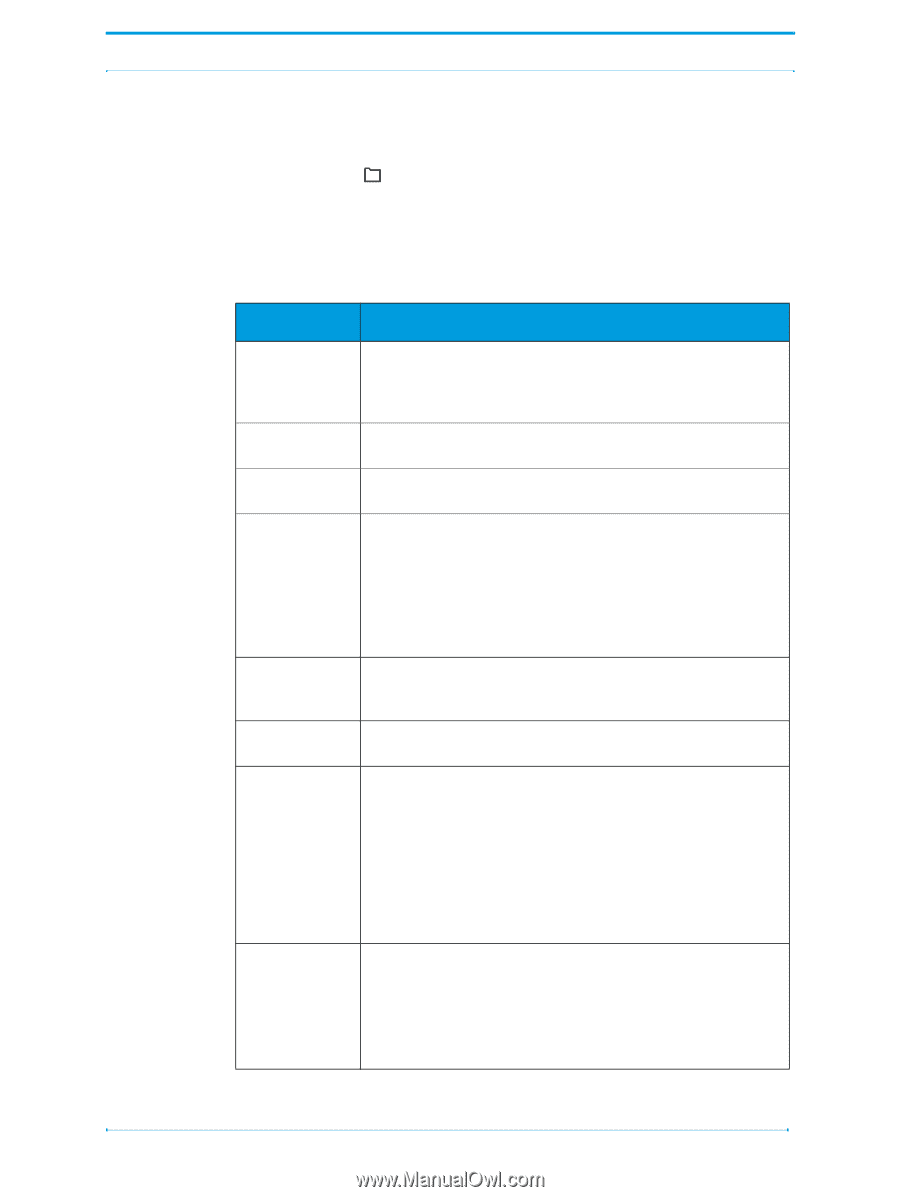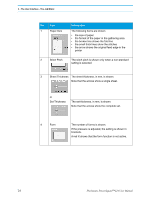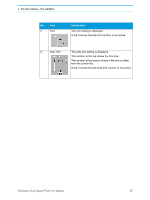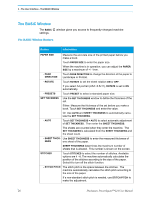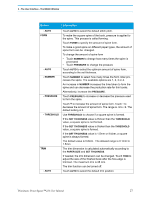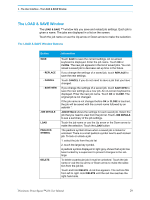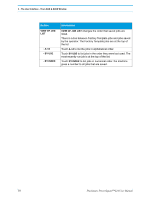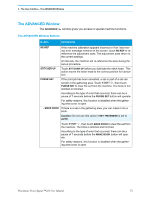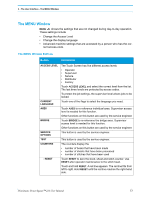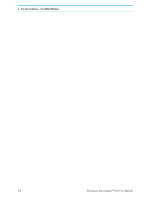Konica Minolta AccurioPress C14000 Plockmatic PowerSquare R2L User Manual - Page 35
The LOAD & SAVE Window, The LOAD & SAVE Window Buttons
 |
View all Konica Minolta AccurioPress C14000 manuals
Add to My Manuals
Save this manual to your list of manuals |
Page 35 highlights
3 - The User Interface - The LOAD & SAVE Window The LOAD & SAVE Window The LOAD & SAVE window lets you save and reload job settings. Each job is given a name. The jobs are displayed in a list on the screen. Touch the job name or use the Up arrow or Down arrow to make the selection. The LOAD & SAVE Window Buttons Button SAVE - REPLACE - CANCEL - SAVE NEW JOB DETAILS LOAD PADLOCK SYMBOL DELETE Information Touch SAVE to save the current settings. An on-screen keyboard is displayed. Enter the job name. Touch OK or CLOSE. The new job appears in the list of saved jobs. You can reload a saved job to decrease set-up time in the future. If you change the settings of a saved job, touch REPLACE to save the new settings. Touch CANCEL if you do not need to save a job that you have changed. If you change the settings of a saved job, touch SAVE NEW to save the new settings as a new job. An on-screen keyboard is displayed. Enter the new job name. Touch OK or CLOSE. The original job is not changed. If the job name is not changed before OK or CLOSE is touched, the job will be saved with the current name followed by an asterisk *. JOB DETAILS shows the settings for each saved job. Select the job that you need to view from the job list. Touch JOB DETAILS to see a summary of the job settings. Touch the job name or use the Up arrow or the Down arrow to make the selection. Touch the LOAD button The padlock symbol shows when a saved job is locked or unlocked. There is a small padlock symbol next to each locked job. To lock or unlock a job 1. select the job from the job list 2. touch the large key symbol. A padlock symbol displayed in light grey shows that a job has been locked by a supervisor to prevent changes to the settings. To delete a particular job it must be unlocked. Touch the job name or use the Up arrow or Down arrow to make the selection from the job list. Touch and hold DELETE. A red line appears. The red line fills from left to right. Hold DELETE until the red line reaches the right-hand side. Plockmatic PowerSquare™224 User Manual 29