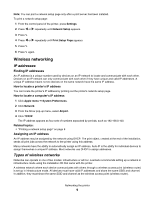Lexmark X6575 User's Guide (Mac) - Page 12
Installing the printer on additional network computers, Sharing the printer on a network
 |
UPC - 734646066440
View all Lexmark X6575 manuals
Add to My Manuals
Save this manual to your list of manuals |
Page 12 highlights
Installing the printer on additional network computers If you are installing your network printer for use with multiple computers on the network, insert the installation CD into each additional computer, and follow the instructions on the computer screen. • You do not need to repeat the connection steps for each computer you want to print to the printer. • The printer should appear as a highlighted printer in the installation. If multiple printers appear in the list, make sure you select the printer with the correct IP address/MAC address. Related topics: • "Finding IP addresses" on page 9 • "Finding the MAC address" on page 8 Sharing the printer on a network To let other Macintosh computers on your network that use Mac OS X version 10.3 or later use any printer connected to your Macintosh computer: 1 Click Apple menu Œ System Preferences. 2 Click Print & Fax. 3 From the Sharing tab, select Share these printers with other computers. Note: If necessary, click the lock so you can make changes. 4 Select the printer(s) you want to share with other computers. To let Windows computers on your network use any printer connected to your Macintosh computer: 1 Click Apple menu Œ System Preferences. 2 Click Print & Fax. 3 From the Sharing tab, select Share these printers with other computers. Note: If necessary, click the lock so you can make changes. 4 Select the printer(s) you want to share with other computers. 5 Click Show All, and then click Sharing. 6 From the Services tab, select Windows Sharing. Note: Windows users should see the Windows documentation for information on adding a network printer connected to a Macintosh computer. Selecting a network printer You can print or scan using a network printer connected to a local or remote subnet. 1 Open the application that you want to use. The Network Selection sheet can be accessed through three different paths: If you are using Lexmark Setup Assistant (during setup) Do this a Install the printer software. For more information, see "Installing the printer software" on page 121. b Once the Printer Selection screen appears, choose Add Remote from the drop-down menu. Networking the printer 12