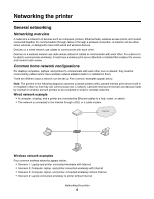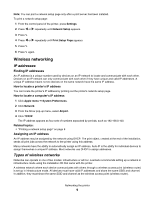Lexmark X6575 User's Guide (Mac) - Page 9
Wireless networking, IP addresses, Types of wireless networks
 |
UPC - 734646066440
View all Lexmark X6575 manuals
Add to My Manuals
Save this manual to your list of manuals |
Page 9 highlights
Note: You can print a network setup page only after a print server has been installed. To print a network setup page: 1 From the control panel of the printer, press Settings. 2 Press or repeatedly until Network Setup appears. 3 Press . 4 Press or repeatedly until Print Setup Page appears. 5 Press . 6 Press again. Wireless networking IP addresses Finding IP addresses An IP address is a unique number used by devices on an IP network to locate and communicate with each other. Devices on an IP network can only communicate with each other if they have unique and valid IP addresses. A unique IP address means no two devices on the same network have the same IP address. How to locate a printer's IP address You can locate the printer's IP address by printing out the printer's network setup page. How to locate a computer's IP address 1 Click Apple menu Œ System Preferences. 2 Click Network. 3 From the Show pop-up menu, select Airport. 4 Click TCP/IP. The IP address appears as four sets of numbers separated by periods, such as 192.168.0.100. Related topics: • "Printing a network setup page" on page 8 Assigning an IP address An IP address may be assigned by the network using DHCP. The print object, created at the end of the installation, sends all print jobs across the network to the printer using this address. Many networks have the ability to automatically assign an IP address. Auto-IP is the ability for individual devices to assign themselves a unique IP address. Most networks use DHCP to assign addresses. Types of wireless networks Networks can operate in one of two modes: infrastructure or ad hoc. Lexmark recommends setting up a network in infrastructure mode using the installation CD that came with the printer. A wireless network where each device communicates with others through a wireless access point (wireless router) is set up in infrastructure mode. All devices must have valid IP addresses and share the same SSID and channel. In addition, they must share the same SSID and channel as the wireless access point (wireless router). Networking the printer 9