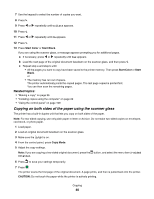Lexmark X6575 User's Guide (Mac) - Page 41
Copying on both sides of the paper using the Automatic Document Feeder (ADF)
 |
UPC - 734646066440
View all Lexmark X6575 manuals
Add to My Manuals
Save this manual to your list of manuals |
Page 41 highlights
8 When asked if you want to Scan another page?, press to choose Yes. 9 Place the next page facedown on the scanner glass. If you have a two-sided original, load the original document with the other side facedown on the scanner glass, and then press . The printer scans the next page-or the other side of the original document-and then prints. 10 Repeat step 8 and step 9 for each two-sided copy you want to make. Copying on both sides of the paper using the Automatic Document Feeder (ADF) The printer has a built-in duplex unit that lets you copy on both sides of the paper. Note: For two-sided copying, use only plain paper in letter or A4 size. Do not make 2-sided copies on envelopes, card stock, or photo paper. 1 Load paper. 2 Load an original document faceup in the Automatic Document Feeder. Note: You can load up to 25 pages at a time in the Automatic Document Feeder (ADF). 3 Make sure the light is on. 4 From the control panel, press Copy Mode. 5 Adjust the copy settings. Note: If you are copying a two-sided original document, press twice and select the menu item 2-Sided Original. 6 Press to save your settings temporarily. 7 Press . The printer scans the front side of each page of the original document. 8 If you are copying a two-sided original document, the printer will display this message: Reload the Original in the Automatic Document Feeder without flipping or rotating the stack, then press . 9 Press . Repeating an image on one page You can print the same image multiple times on one sheet of paper. This option is helpful in creating labels, decals, flyers, and handouts. 1 Load paper. Note: If you are copying photos, use photo or heavyweight matte paper, with the glossy or printable side facing you. (If you are not sure which side is the printable side, see the instructions that came with the paper.) 2 Load an original document facedown on the scanner glass. 3 From the control panel, press Copy Mode. 4 Press . 5 Press or repeatedly until Repeat Image appears. Copying 41