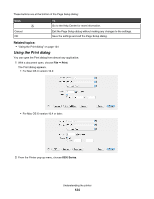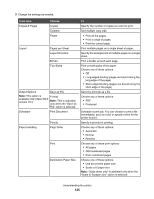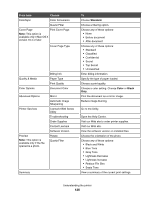Lexmark X6575 User's Guide (Mac) - Page 129
Using the Network Card Reader, Prompt for multiple s, Lexmark 6500 Series
 |
UPC - 734646066440
View all Lexmark X6575 manuals
Add to My Manuals
Save this manual to your list of manuals |
Page 129 highlights
From here You can How will the scanned image be used? Choose the way the scan will be used. Resolution and other settings are optimized based on your selection: • To be printed • To be viewed on monitor/Web page • To be faxed • To be edited (OCR) Send scanned image to Choose where to send scanned images, such as to File, to the Clipboard, or to an application. To add, remove, or modify an application in the list, see "Editing the Customize list" on page 46. For more information, see "Choosing where to send scanned images" on page 45 Prompt for multiple pages Scan multiple pages using the current scan settings. You are prompted to place the next item on the scanner glass after a page is scanned. If you still have more pages to scan, click Scan. When the multiple-page scan is complete, click Done. Do not select Prompt for multiple pages if you are scanning only a single item. Prompt to name each page Enter a filename for every page or item scanned. Defaults Revert to factory default settings. Preview/Edit Open the Scan dialog to view the image, and adjust the scan settings. Scan Start scanning. Click to go to the Help Center for more information. Related topics: • "Scanning" on page 43 • "Working with photos using the computer" on page 96 Using the Network Card Reader When you have a memory device inserted into the printer, the Network Card Reader software lets you connect to a network printer, display thumbnails of the photos or images on the memory device, and transfer the images to the computer. There are three ways to open the Network Card Reader: • From the Finder desktop, double-click the Lexmark 6500 Series folder. Double-click the Lexmark Network Card Reader icon. • Go to the Mac OS X drive where the printer software was installed. Choose Library Œ Printers Œ Lexmark Œ Lexmark 6500 Series folder. Double-click the Lexmark Network Card Reader icon. • Insert a memory card or flash drive into the printer. 1 From the control panel, press . 2 Press or repeatedly until Save Photos appears on the display. 3 Press . 4 If needed, press or repeatedly until Computer appears. Understanding the printer 129