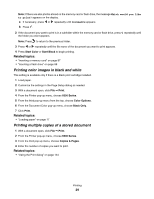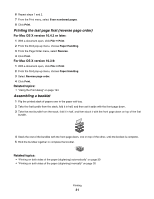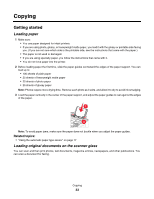Lexmark X6575 User's Guide (Mac) - Page 32
Managing print jobs, Canceling a print job
 |
UPC - 734646066440
View all Lexmark X6575 manuals
Add to My Manuals
Save this manual to your list of manuals |
Page 32 highlights
Managing print jobs Pausing print jobs 1 While the document is printing, click the printer icon on the dock. 2 From the queue window, select the job you want to pause. 3 Click the Hold icon. Note: You can also click the Stop Jobs icon to pause printing all jobs. Related topics: • "Using the Print dialog" on page 124 • "Resuming print jobs" on page 32 • "Canceling a print job" on page 32 Canceling a print job To cancel a print job using the control panel: 1 Press . Printing stops and the print cartridge carrier returns to its home position. 2 Press to turn off the printer. To cancel a print job using the computer: 1 While the document is printing, click the printer icon on the dock. 2 From the queue window, select the job you want to cancel. 3 Click the Delete icon. Related topics: • "Using the control panel" on page 109 • "Pausing print jobs" on page 32 Resuming print jobs 1 From the Finder desktop, choose Applications Œ Utilities Œ Print Center or Printer Setup Utility, depending on the operating system version you are using. 2 From the list of printers, double-click your printer. 3 From the printer pop-up menu, click Start Jobs if you want to resume all print jobs in the queue. If you want to resume a particular print job, select the document name, and then click Resume. Related topics: • "Pausing print jobs" on page 32 • "Canceling a print job" on page 32 Printing 32