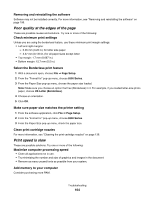Lexmark X6575 User's Guide (Mac) - Page 165
Partial document or photo prints, Photo smudges or scratches
 |
UPC - 734646066440
View all Lexmark X6575 manuals
Add to My Manuals
Save this manual to your list of manuals |
Page 165 highlights
Select a lower print quality 1 From the software application, click File Œ Print. 2 From the third pop-up menu from the top, choose Quality & Media. 3 From the Print Quality menu, select Normal. Remove and reinstall the software It is sometimes helpful to remove the existing printer software and reinstall it. For more information, see "Removing and reinstalling the software" on page 196. Partial document or photo prints These are possible causes and solutions. Try one or more of the following: Check document placement Make sure the document or photo is loaded facedown on the scanner glass in the lower right corner. Check paper size Make sure the paper size being used matches the size you selected. Photo smudges or scratches To prevent photo smudging or scratching, avoid touching the printed surface with your fingers or sharp objects. For best results, remove each printed sheet individually from the paper exit tray, and allow the prints to dry at least 24 hours before stacking, displaying, or storing. Partial 4 x 6 in. (10 x 15 cm) photo prints when using a PictBridge-enabled digital camera Make sure photo size and paper size are set correctly The printer displays the Paper/Photo Size Error when your chosen photo size does not match the paper size that is set. This typically happens when you are trying to print from your PictBridge-enabled digital camera. You may have left the printer control panel Photo Size menu item setting at 8.5 x 11 in. or 5 x 7 in. size, but your camera has a print size of 4 x 6 in. or L. You need to make sure your chosen photo size on the printer is 4 x 6 in. or 10 x 15 cm, depending on the typically used photo size for your country or region. • Make sure the 4 x 6 in. (10 x 15 cm) photo paper is loaded correctly in the paper support. • If your camera lets you change the print size setting, change the print size selection to 4 x 6 in. (10 x 15 cm) on the PictBridge-enabled digital camera. • If your camera does not allow you to change the paper size setting, use the control panel to change the paper size to 4 x 6 in. (10 x 15 cm). 1 Insert the USB cable that came with your camera to the camera, and insert the other end into the PictBridge port on the front of the printer. 2 Turn the camera on and choose your first photo using the camera control panel. 3 Wait for PictBridge Printing to appear on the display of the printer control panel. Note: If Paper/Photo Size Error appears, press 4 Press . 5 Press or repeatedly until Photo Size appears. 6 Press . to clear the error message. Troubleshooting 165