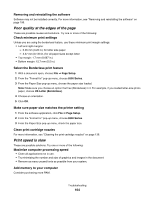Lexmark X6575 User's Guide (Mac) - Page 162
Resetting an internal wireless print server to factory default settings, Print troubleshooting
 |
UPC - 734646066440
View all Lexmark X6575 manuals
Add to My Manuals
Save this manual to your list of manuals |
Page 162 highlights
Resetting an internal wireless print server to factory default settings You may need to select a different wireless network during the installation process. 1 Press Settings. 2 Press or repeatedly until Network Setup appears. 3 Press . 4 Press or repeatedly until Wireless Setup appears. 5 Press . 6 Press or repeatedly until Reset Network Adapter to Factory Default appears. 7 Press . The following message appears: This will reset all wireless network settings. Are you sure? 8 Press or repeatedly until Yes appears. 9 Press . Clearing wireless settings appears. Notes: • It may take 30-60 seconds for the settings to be cleared. • The Wi-Fi indicator light will turn to orange. Related topics: • "Using the control panel" on page 109 Print troubleshooting Improving print quality These are possible solutions. Try one or more of the following: Check paper • Use the appropriate paper for the document. If you are printing photos or other high-quality images, for best results use Lexmark Photo Paper or Lexmark PerfectFinish Photo Paper. Do not use Lexmark Premium Photo Paper. Your print cartridges are not compatible with this type of paper. • Use a paper that is a heavier weight or bright white. Check print cartridges If the document still does not have the print quality you want, follow these steps: 1 Align the print cartridges. For more information, see "Aligning print cartridges" on page 135. If print quality has not improved, continue to step 2. 2 Clean the print cartridge nozzles. For more information, see "Cleaning the print cartridge nozzles" on page 136. If print quality has not improved, continue to step 3. Troubleshooting 162