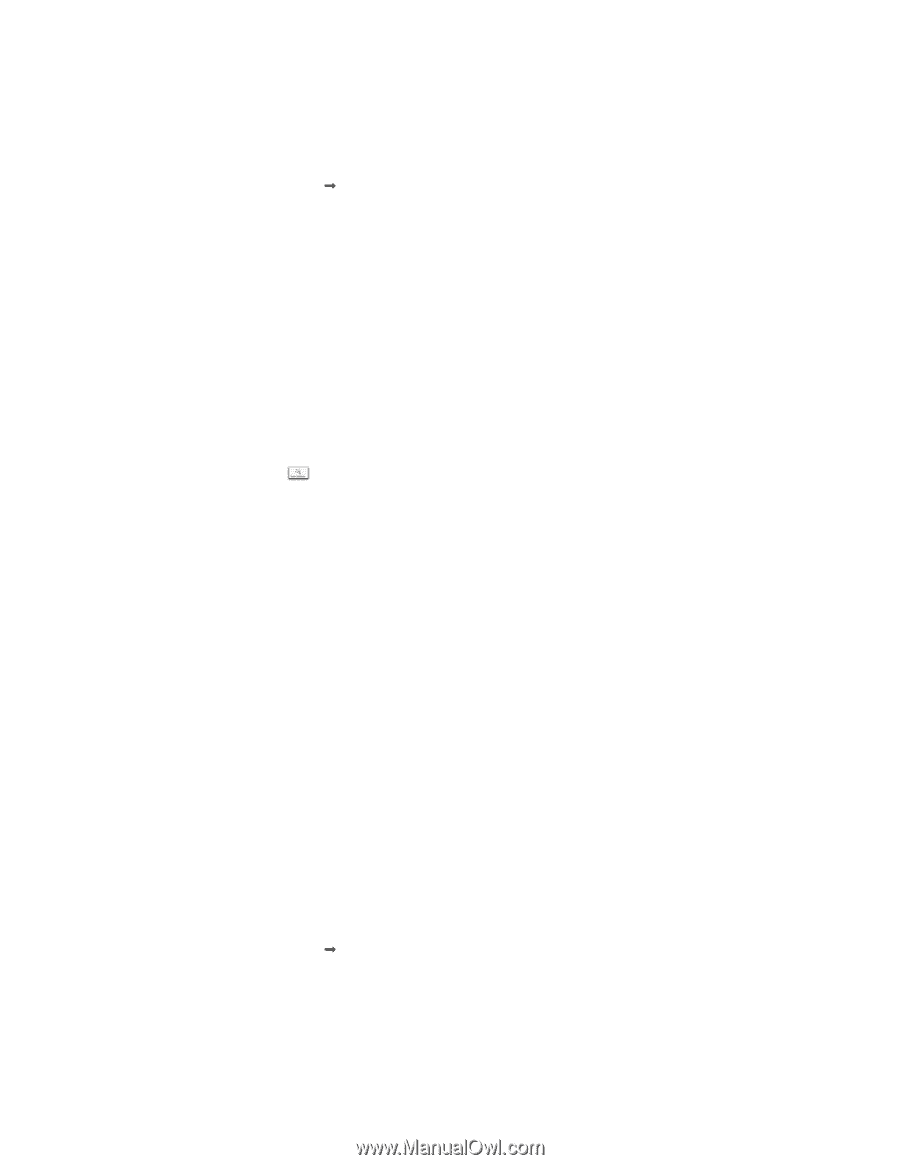Lexmark X6575 User's Guide (Mac) - Page 22
Collating copies using the computer, Sharpening an image
 |
UPC - 734646066440
View all Lexmark X6575 manuals
Add to My Manuals
Save this manual to your list of manuals |
Page 22 highlights
Collating copies using the computer The printer can sort multiple copy jobs. For example, if you print two copies of a three-page document, and you choose not to collate them, the pages print in this order: 1, 1, 2, 2, 3, 3. If you choose to collate, the pages print in this order: 1, 2, 3, 1, 2, 3. 1 With a document open, click File Œ Print. 2 In the Copies field, enter the number of copies you want to print. 3 Choose Collated. Related topics: • "Collating copies using the control panel" on page 39 • "Using the Print dialog" on page 124 Sharpening an image 1 From the Finder desktop, double-click the Lexmark 6500 Series folder. 2 Double-click the Lexmark 6500 Series Center icon. 3 Click Preview/Edit to open the Scan dialog. 4 From the Scan dialog, click to open the Scan Settings drawer. 5 Click the Adjustments tab. 6 From the Blur/Sharpen area, move the slider to adjust the level of sharpness of the scanned image. Related topics: • "Customizing scan settings from the Scan dialog" on page 47 • "Enhancing photo print quality using the software" on page 103 Resetting All-In-One software settings to defaults 1 From the Finder desktop, double-click the Lexmark 6500 Series folder. 2 Double-click the Lexmark 6500 Series Center icon. 3 Click Defaults. Related topics: • "Using the All-In-One Center" on page 128 • "Customizing scan settings from the Scan dialog" on page 47 Performing printing and related tasks Printing a document 1 Load paper. 2 With a document open, click File Œ Print. 3 From the Printer pop-up menu, choose 6500 Series. Printing 22