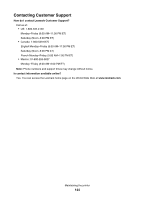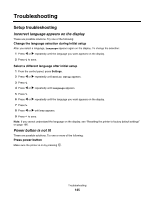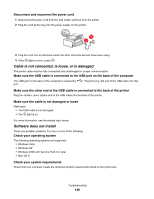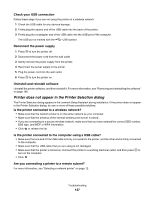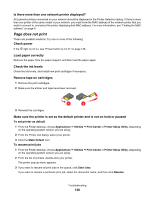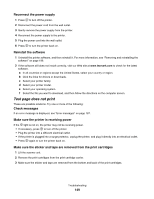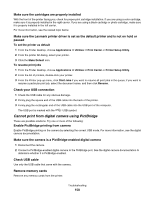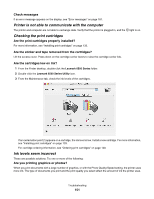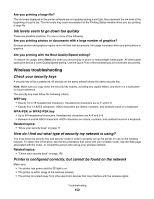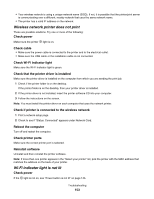Lexmark X6575 User's Guide (Mac) - Page 148
does not print, Make sure the printer is set as the default printer and is not on hold or paused
 |
UPC - 734646066440
View all Lexmark X6575 manuals
Add to My Manuals
Save this manual to your list of manuals |
Page 148 highlights
Is there more than one network printer displayed? All Lexmark printers connected on your network should be displayed in the Printer Selection dialog. If there is more than one printer of the same model in your network, you must know the MAC address of the network printer that you want to connect to, and select the printer displaying that MAC address. For more information, see "Finding the MAC address" on page 8. Page does not print These are possible solutions. Try one or more of the following: Check power If the light is not on, see "Power button is not lit" on page 145. Load paper correctly Remove the paper from the paper support, and then load the paper again. Check the ink levels Check the ink levels, and install new print cartridges if necessary. Remove tape on cartridges 1 Remove the print cartridges. 2 Make sure the sticker and tape have been removed. 1 2 3 Reinstall the cartridges. Make sure the printer is set as the default printer and is not on hold or paused To set printer as default 1 From the Finder desktop, choose Applications ΠUtilities ΠPrint Center or Printer Setup Utility, depending on the operating system version you are using. 2 From the Printer List dialog, select your printer. 3 Click the Make Default icon. To resume print jobs 1 From the Finder desktop, choose Applications ΠUtilities ΠPrint Center or Printer Setup Utility, depending on the operating system version you are using. 2 From the list of printers, double-click your printer. The printer pop-up menu appears. 3 If you want to resume all print jobs in the queue, click Start Jobs. If you want to resume a particular print job, select the document name, and then click Resume. Troubleshooting 148