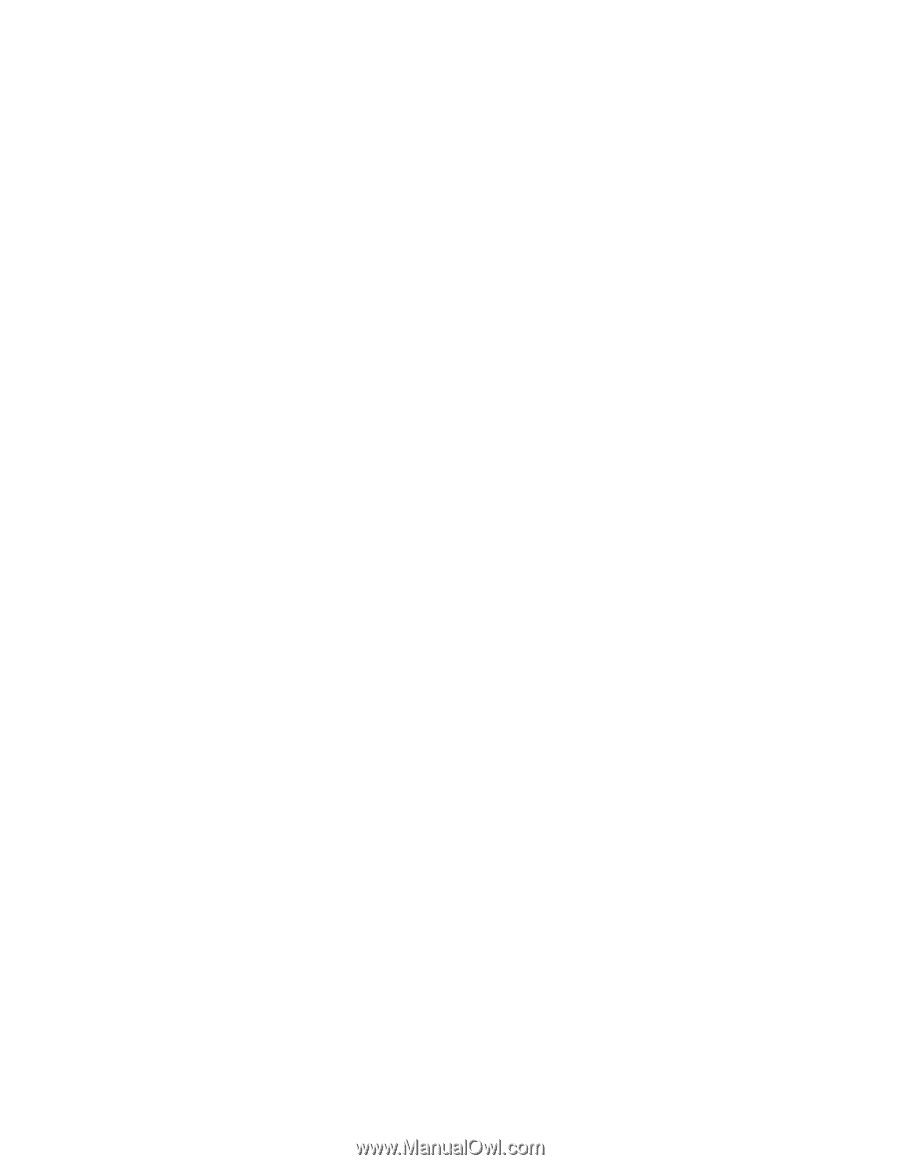Lexmark X6575 User's Guide (Mac) - Page 15
Advanced wireless setup, Creating an ad hoc wireless network using Mac
 |
UPC - 734646066440
View all Lexmark X6575 manuals
Add to My Manuals
Save this manual to your list of manuals |
Page 15 highlights
Advanced wireless setup Creating an ad hoc wireless network using Mac The recommended way to set up your wireless network is to use a wireless access point (wireless router). A network set up this way is called an infrastructure network. If you have an infrastructure network in your home, you should configure your printer for use on that network. If you don't have a wireless access point (wireless router) or would like to set up a standalone network between your printer and a computer with a wireless network adapter, you can set up an ad hoc network. 1 Make sure the computer is on. 2 From the Finder desktop, click Applications. 3 From Applications, double-click Internet Connect. 4 From the toolbar, click AirPort. 5 From the Network pop-up menu, click Create Network. 6 Create a name for your ad hoc network, and then click OK. 7 Insert the CD for Macintosh to run the wireless setup. 8 From the Finder desktop, double-click the Lexmark 6500 Series icon. 9 Double-click the Install icon. 10 Click Continue. 11 Follow the instructions on the computer screen. Note: Store your network name and password in a safe place for future reference. Adding a printer to an existing ad hoc wireless network using Mac 1 From the Finder desktop, double-click the Lexmark 6500 Series folder. 2 Double-click Wireless Setup Assistant. 3 Follow the instructions on the computer screen. Related topics: • "Creating an ad hoc wireless network using Mac" on page 15 Networking the printer 15