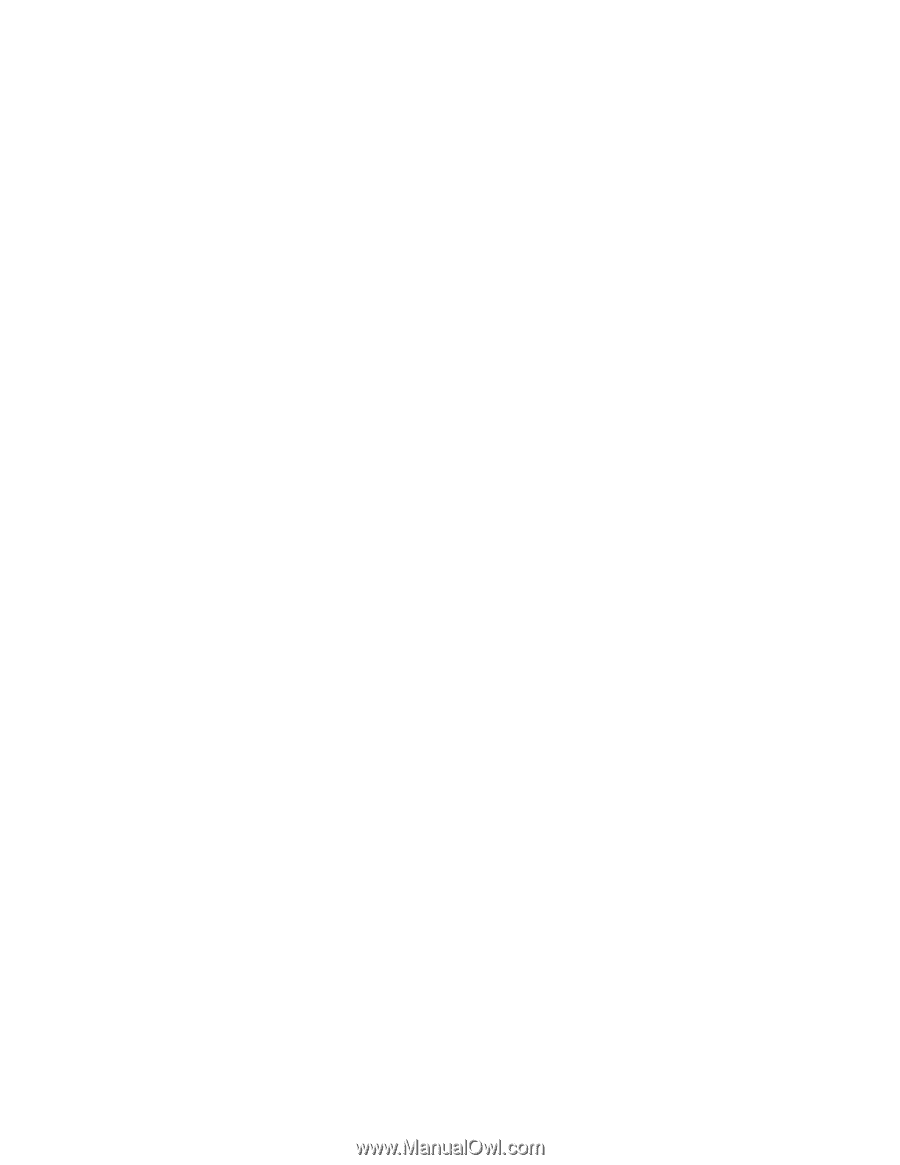Lexmark X6575 User's Guide (Mac) - Page 53
Scanning a text-only document, Scanning a text and graphics document, Notes, Prompt to name each
 |
UPC - 734646066440
View all Lexmark X6575 manuals
Add to My Manuals
Save this manual to your list of manuals |
Page 53 highlights
7 From the Where pop-up menu, choose a destination for the scanned items. 8 From the "Format for" pop-up menu, choose a file type. 9 Click Save. 10 When prompted, place the next item on the scanner glass, and then click Scan on the dialog. Continue this for every page you want to scan. 11 Click Done when you are finished scanning all items. Notes: • You can also select Prompt to name each page if you want to save each scanned item under a different file name. Otherwise, scanned items will be given the file name you specified and numbered accordingly. • When a scan job is saved as a PDF, the Save dialog will only prompt once. All scanned pages are saved to only one file since PDF supports multiple-page scanning. Related topics: • "Loading original documents on the scanner glass" on page 33 Scanning a text-only document 1 Make sure the printer is connected to a computer, and both the printer and the computer are on. 2 Load an original document facedown on the scanner glass. 3 From the Finder desktop, double-click the Lexmark 6500 Series folder. 4 Double-click the Lexmark 6500 Series Center icon. 5 From the "What is being scanned?" menu, choose Black Text. 6 Adjust the settings as needed. 7 Click Scan. Related topics: • "Loading original documents on the scanner glass" on page 33 Scanning a text and graphics document 1 Make sure the printer is connected to a computer, and both the printer and the computer are on. 2 Load an original document facedown on the scanner glass. 3 From the Finder desktop, double-click the Lexmark 6500 Series folder. 4 Double-click the Lexmark 6500 Series Center icon. 5 From the "What is being scanned?" menu, choose Mixed Graphics and Text. 6 Adjust the settings as needed. 7 Click Scan. Related topics: • "Loading original documents on the scanner glass" on page 33 Scanning 53