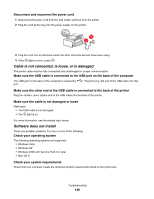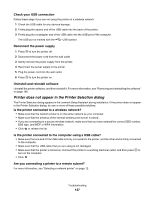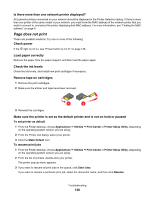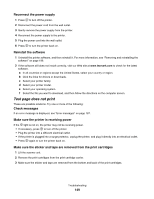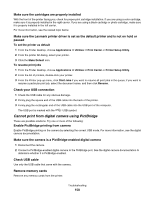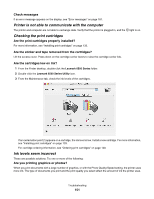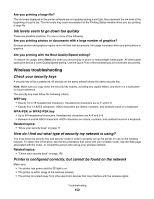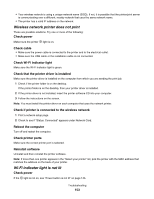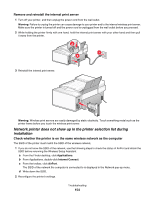Lexmark X6575 User's Guide (Mac) - Page 151
Printer is not able to communicate with the computer, Checking the print cartridges
 |
UPC - 734646066440
View all Lexmark X6575 manuals
Add to My Manuals
Save this manual to your list of manuals |
Page 151 highlights
Check messages If an error message appears on the display, see "Error messages" on page 187. Printer is not able to communicate with the computer The printer and computer are not able to exchange data. Verify that the printer is plugged in, and the Checking the print cartridges Are the print cartridges properly installed? For more information, see "Installing print cartridges" on page 133. light is on. Are the sticker and tape removed from the cartridges? Lift the access cover. Press down on the cartridge carrier levers to raise the cartridge carrier lids. Are the cartridges low on ink? 1 From the Finder desktop, double-click the Lexmark 6500 Series folder. 2 Double-click the Lexmark 6500 Series Utility icon. 3 From the Maintenance tab, check the ink levels of the cartridges. If an exclamation point (!) appears on a cartridge, the ink level is low. Install a new cartridge. For more information, see "Installing print cartridges" on page 133. For cartridge ordering information, see "Ordering print cartridges" on page 140. Ink levels seem incorrect These are possible solutions. Try one or more of the following: Are you printing graphics or photos? When you print documents with a large number of graphics, or with the Photo Quality/Speed setting, the printer uses more ink. The type of documents you print and the print quality you select affect the amount of ink the printer uses. Troubleshooting 151