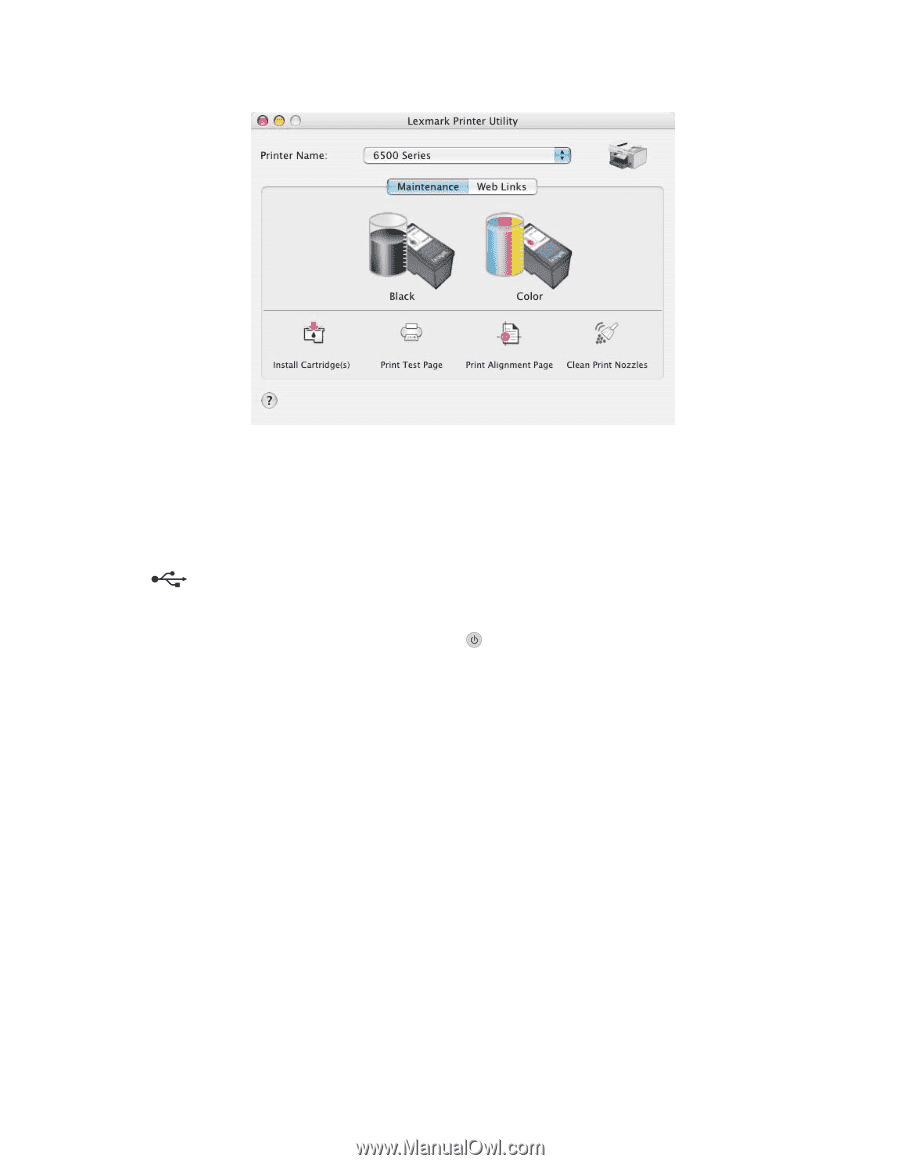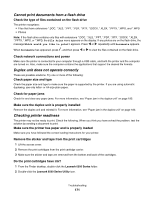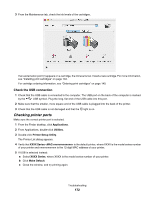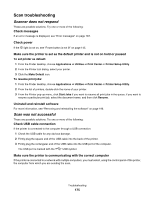Lexmark X6575 User's Guide (Mac) - Page 172
Checking printer ports, Check the USB connection
 |
UPC - 734646066440
View all Lexmark X6575 manuals
Add to My Manuals
Save this manual to your list of manuals |
Page 172 highlights
3 From the Maintenance tab, check the ink levels of the cartridges. If an exclamation point (!) appears on a cartridge, the ink level is low. Install a new cartridge. For more information, see "Installing print cartridges" on page 133. For cartridge ordering information, see "Ordering print cartridges" on page 140. Check the USB connection 1 Check that the USB cable is connected to the computer. The USB port on the back of the computer is marked by the USB symbol. Plug the long, flat end of the USB cable into this port. 2 Make sure that the smaller, more square end of the USB cable is plugged into the back of the printer. 3 Check that the USB cable is not damaged and that the light is on. Checking printer ports Make sure the correct printer port is selected. 1 From the Finder desktop, click Applications. 2 From Applications, double-click Utilities. 3 Double-click Printer Setup Utility. The Printer List dialog appears. 4 Verify that XXXX Series is the default printer, where XXXX is the model series number of your printer and nnnnnnnnnnnn is the 12-digit MAC address of your printer. 5 If USB is selected instead: a Select XXXX Series, where XXXX is the model series number of your printer. b Click Make Default. c Close the window, and try printing again. Troubleshooting 172