McAfee AVDCDE-AA-AA User Guide - Page 127
Choosing Report options, WEBEMAIL.TXT. You can have the module write its log to this file, or you can
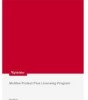 |
View all McAfee AVDCDE-AA-AA manuals
Add to My Manuals
Save this manual to your list of manuals |
Page 127 highlights
Using the VShield Scanner The module will sound the standard system warning beep or .WAV file you have your computer set to play. 5. Select the Display custom message checkbox to have the module add a custom message to the alert box it displays when it finds an infected file. As with the audible alert, you can change the setting for this option only if you choose Prompt for user action in the Action property page. If you do not choose that item in the Action page, no alert box will appear and you will not see a custom message even if you select this checkbox. 6. Enter the message you want the module to display in the text box provided. You can enter a maximum of 250 characters here. 7. Click the Report tab to choose additional E-Mail Scan module options. To save your changes without closing the E-mail Scan Properties dialog box, click Apply. To save your changes and close the dialog box, click OK. To close the dialog box without saving your changes, click Cancel. Š NOTE: Clicking Cancel will not undo any changes you already saved by clicking Apply. Choosing Report options The E-mail Scan module lists its current settings and summarizes all of the actions it takes during its scanning operations in a log file called WEBEMAIL.TXT. You can have the module write its log to this file, or you can use any text editor to create a text file for it to use. You can then open and print the log file for later review from any text editor. The WEBEMAIL.TXT file can serve as an important management tool for you to track virus activity on your system and to note which settings you used to detect and respond to the infections the module found. You can also use the incident reports recorded in the file to determine which files you need to replace from backup copies, examine in quarantine, or delete from your computer. Use the Report property page to determine which information the module will include in its log file. To set the E-Mail Scan module to record its actions in a log file, follow these steps: 1. Click the Report tab in the E-mail Scan module to display the correct property page (see Figure 4-24 on page 128). User's Guide 127















