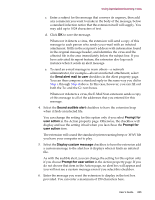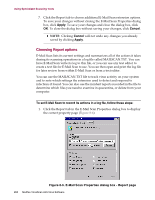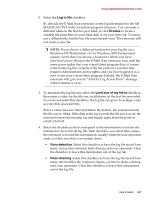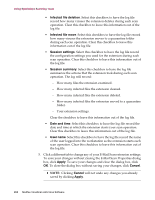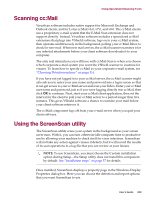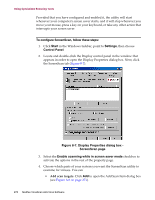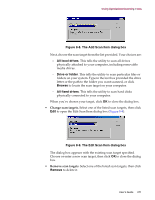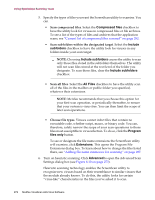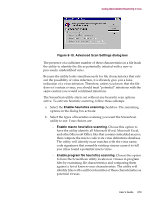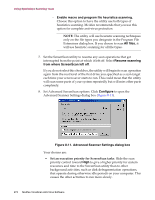McAfee AVDCDE-AA-AA User Guide - Page 270
Control Panel, To con ScreenScan, follow these steps
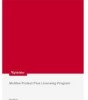 |
View all McAfee AVDCDE-AA-AA manuals
Add to My Manuals
Save this manual to your list of manuals |
Page 270 highlights
Using Specialized Scanning Tools Provided that you have configured and enabled it, the utility will start whenever your computer's screen saver starts, and it will stop whenever you move your mouse, press a key on your keyboard, or take any other action that interrupts your screen saver. To configure ScreenScan, follow these steps: 1. Click Start in the Windows taskbar, point to Settings, then choose Control Panel. 2. Locate and double-click the Display control panel in the window that appears in order to open the Display Properties dialog box. Next, click the ScreenScan tab (Figure 8-7). Figure 8-7. Display Properties dialog box ScreenScan page 3. Select the Enable scanning while in screen saver mode checkbox to activate the options in the rest of the property page. 4. Choose which parts of your system you want the ScreenScan utility to examine for viruses. You can • Add scan targets. Click Add to open the Add Scan Item dialog box (see Figure 8-8 on page 271). 270 McAfee VirusScan Anti-Virus Software