McAfee AVDCDE-AA-AA User Guide - Page 215
Move file
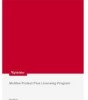 |
View all McAfee AVDCDE-AA-AA manuals
Add to My Manuals
Save this manual to your list of manuals |
Page 215 highlights
Creating and Configuring Scheduled Tasks - Continue scan. This option tells the application to continue with its scan operation, but not take any other actions. If you have its reporting options enabled, the application records the incident in its log file. - Stop scan. This option tells the application to stop the scan operation immediately. To continue, you must click Scan Now to restart the operation. - Move file. This option tells the application to move the infected file to a quarantine folder. The alert message will display a Move file to button that you can use to locate a quarantine folder. • Move infected files automatically. Choose this response to have the application move infected files to a quarantine folder. By default, the application moves these files to a folder named \Infected located in the VirusScan program directory. You can enter a different name in the text box provided, or click Browse to locate a suitable folder on your hard disk. • Clean infected files automatically. Choose this response to tell the application to remove the virus code from the infected file as soon as it finds it. If the application cannot remove the virus, it will note the incident in its log file. • Delete infected files automatically. Choose this option to have the application delete every infected file it finds immediately. Be sure to enable the reporting feature so that you have a record of which files the application deleted. You will need to restore deleted files from backup copies. If the application cannot delete an infected file, it will note the incident in its log file. • Continue scanning. Use this option only if you plan to leave your computer unattended while the application checks for viruses. If you also activate the reporting feature, the application will record the names of any viruses it finds and the names of infected files so that you can delete them at your next opportunity. 4. Click the Alert tab to choose additional VirusScan options. To save your changes without closing the VirusScan Properties dialog box, click Apply. To save your changes and return to the Console window, click OK. To return to the Console window without saving your changes, click Cancel. Š NOTE: Clicking Cancel will not undo any changes you already saved by clicking Apply. User's Guide 215















