McAfee AVDCDE-AA-AA User Guide - Page 213
Scan Memory, Scan boot sectors, Start automatically, Apply, Cancel, Follow these steps
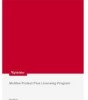 |
View all McAfee AVDCDE-AA-AA manuals
Add to My Manuals
Save this manual to your list of manuals |
Page 213 highlights
Creating and Configuring Scheduled Tasks 4. Choose special scanning options. Boot-sector viruses load themselves into your computer's memory and conceal themselves in the boot blocks or master boot record on your hard drive. To use this scan task to detect those types of viruses, select the Scan Memory and Scan boot sectors checkboxes. 5. If you have scheduled scan operations that you want to run in your absence, select the Start automatically checkbox to tell the VirusScan application to begin scanning as soon as it launches. If you do not select this checkbox, the Console will start VirusScan software, but the VirusScan application will wait for you to click Scan Now to start scanning. Leaving the checkbox clear gives you a chance to cancel the scan operation if it will interfere with your work. 6. Click the Action tab to choose additional VirusScan options. To save your changes without closing the VirusScan Properties dialog box, click Apply. To save your changes and return to the Console window, click OK. To return to the Console window without saving your changes, click Cancel. Š NOTE: Clicking Cancel will not undo any changes you already saved by clicking Apply. Choosing Action options When the VirusScan application detects a virus, it can respond either by asking you what it should do with the infected file, or by automatically taking an action that you determine ahead of time. Use the Action property page to specify which response options you want VirusScan software to give you when it finds a virus, or which actions you want it to take on its own. Follow these steps: 1. To start from the Console window, select the task you created in the task list, then click in the Console toolbar. 2. The VirusScan Properties dialog box appears (see Figure 6-8 on page 208). Click the Action tab to display the correct property page (see Figure 6-12 on page 214). User's Guide 213















