McAfee AVDCDE-AA-AA User Guide - Page 137
Using the Alert Manager Client, Configuration utility, on Sound audible alert, Prompt
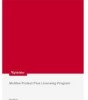 |
View all McAfee AVDCDE-AA-AA manuals
Add to My Manuals
Save this manual to your list of manuals |
Page 137 highlights
Using the VShield Scanner Alert Manager is a separate McAfee software component that collects alert messages and uses a variety of methods to send them to recipients that you specify. To have the Download Scan module send these alert messages successfully, you must also set up the Alert Manager Client Configuration utility. See "Using the Alert Manager Client Configuration utility" on page 281 for details. You can pass alert messages directly to an Alert Manager server, or you can send alert messages as text (.ALR) files to a Centralized Alerting directory that the Alert Manager server checks periodically. Š NOTE: Clearing this checkbox tells the Download Scan module not to send an alert message via Alert Manager, but does not affect other alert messages that you configure in this property page. 3. Select the Sound audible alert checkbox to have the module beep when it finds an infected file. You can change the setting for this option only if you select Prompt for user action in the Action property page. Otherwise, the checkbox will display and use the setting it had when you last chose the Prompt for user action item. The module will sound the standard system warning beep or .WAV file you have your computer set to play. 4. Select the Display custom message checkbox to have the module add a custom message to the alert box it displays when it finds an infected file. As with the audible alert, you can change the setting for this option only if you choose Prompt for user action in the Action property page. If you do not choose that item in the Action page, no alert box will appear and you will not see a custom message even if you select this checkbox. 5. Enter the message you want the module to display in the text box provided. You can enter a maximum of 250 characters here. 6. Click the Report tab to choose additional Download Scan module options. To save your changes without closing the Download Scan Properties dialog box, click Apply. To save your changes and close the dialog box, click OK. To close the dialog box without saving your changes, click Cancel. Š NOTE: Clicking Cancel will not undo any changes you already saved by clicking Apply. User's Guide 137















