McAfee AVDCDE-AA-AA User Guide - Page 171
Choosing Action options, Scan compressed files., Scan all files, Choose file types
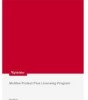 |
View all McAfee AVDCDE-AA-AA manuals
Add to My Manuals
Save this manual to your list of manuals |
Page 171 highlights
Using the VirusScan application 3. Specify the types of files you want VirusScan software to examine. You can: • Scan compressed files. Select the Compressed files checkbox to have VirusScan software look for viruses in compressed files and file archives. Although it does give you better protection, scanning compressed files can lengthen a scan operation. To see a list of the types of files and archives that the application scans, see "Current list of compressed files scanned" on page 292. • Scan all files. Select the All Files checkbox to have the application scan all of the files on the target you specified, whatever their extensions. Š NOTE: McAfee recommends that you choose this option for your first scan operation, or periodically thereafter, to ensure that your system is virus-free. You can then limit the scope of later scan operations. • Choose file types. Viruses cannot infect files that contain no executable code, whether script, macro, or binary code. You can, therefore, safely narrow the scope of your scan operations to those files most susceptible to virus infection. To do so, click the Program files only button. To see or designate the file name extensions the application will examine, click Extensions. This opens the Program File Extensions dialog box. To learn about how to change the files listed there, see "Adding file name extensions for scanning" on page 287. 4. Click the Action tab to choose additional VirusScan options. To start a scan operation immediately with just the options you've chosen, click Scan Now. To save your changes as default scan options, choose Save As Default from the File menu or click New Scan. To save your settings in a new file, choose Save Settings from the File menu, name your file in the dialog box that appears, then click Save. Choosing Action options When VirusScan software detects a virus, it can respond either by asking you what it should do with the infected file, or by automatically taking an action that you determine ahead of time. Use the Action property page to specify which response options you want VirusScan software to give you when it finds a virus, or which actions you want it to take on its own. User's Guide 171















