McAfee AVDCDE-AA-AA User Guide - Page 195
Start, Enable, Stop Now, Disable, Virus List, Help Topics, This?, View Activity Log
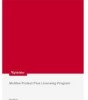 |
View all McAfee AVDCDE-AA-AA manuals
Add to My Manuals
Save this manual to your list of manuals |
Page 195 highlights
Creating and Configuring Scheduled Tasks • Start a task. Select one of the tasks listed in the Console window, then choose Start from the Task menu, or click in the Console toolbar. The task you selected will start immediately and will run with the options you've chosen. To enable the VShield scanner, select the VShield task, then choose Enable from the Task menu. To start the scanner and load it into memory, select the VShield task, then click in the Console toolbar. • Stop a task. Select one of the tasks listed in the Console window, then choose Stop Now from the Task menu, or click in the Console toolbar. To stop the VShield scanner, select the VShield task, then click in the Console toolbar or choose Disable from the Task menu. To learn other ways to stop or disable the VShield scanner, see "Disabling or stopping the VShield scanner" on page 153. • Connect to the McAfee Virus Information Library. Choose Virus List from the View menu, or click in the Console toolbar. the Console will start your preferred browser application and connect to the AVERT website. See "Viewing virus information" on page 74 to learn more about what information you'll find in the library. Š NOTE: To connect to the Virus Information Library, you must have an Internet connection and web browsing software available on your computer. • Open the online help file. Choose Help Topics from the Help menu, or click in the Console toolbar to see a list of VirusScan software help topics. You can also right-click most dialog box buttons, lists, menus, and other items to reveal context-sensitive help topics. Choose the What's This? item that appears when you right-click inside a dialog box to see the help topic. To learn more about VirusScan documentation, see "What comes with VirusScan software?" on page 27. • View an Activity Log. Select one of the tasks listed in the Console window, then choose View Activity Log from the Task menu. Not all tasks will have an associated log file, but VirusScan software will open the log file for those that do in a Notepad window. You can print, edit, copy, or otherwise treat this file as you would any ordinary text file. To learn more about what information each log file records, see Chapter 4, "Using the VShield Scanner," and Chapter 5, "Using the VirusScan application." • Protect tasks with a password. Select any of the tasks listed in the Console window except the VShield task, then choose Password Protect Task from the Task menu to open the Specify Password dialog box. Enter a password of up to 20 characters in the text box provided, then enter the same password again in the text box below. Click OK to close the dialog box. User's Guide 195















