McAfee AVDCDE-AA-AA User Guide - Page 200
Creating new tasks
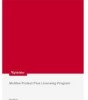 |
View all McAfee AVDCDE-AA-AA manuals
Add to My Manuals
Save this manual to your list of manuals |
Page 200 highlights
Creating and Configuring Scheduled Tasks You may enter a maximum of 20 characters of any type. Be sure to choose a password you will remember. c. Re-enter your password exactly as you typed it in the previous text box. d. Click OK to close the Specify Password dialog box. The Console will ask for the password you entered whenever anybody tries to open the Task Properties dialog box for this task. 3. Next, you can: • Run this task with its existing configuration options. Click Run Now to start an immediate AutoUpgrade or AutoUpdate operation. • Configure the AutoUpgrade or AutoUpdate task. Click Configure to open either the Automatic Upgrade or the AutoUpdate dialog box. To learn how to configure the AutoUpgrade utility, see "Configuring the AutoUpgrade utility" on page 241. To learn how to configure the AutoUpdate task, see "Understanding the AutoUpdate utility" on page 230. • Click Apply to save your changes without closing the Task Properties dialog box, then click the Schedule tab. To learn how to set a task schedule, see "Enabling tasks" on page 204. • Click OK to save your changes and return to the VirusScan Console window. You will need to set a task schedule later to get it to run. To do so, select the task from the list in the Console window, then click to open the Task Properties dialog box. • Click Cancel to close the dialog box without creating a task. Creating new tasks Although the tasks that come in the default set can provide your system with nearly comprehensive anti-virus protection, you will probably want to create and run your own tasks after you have some experience with VirusScan software and have a good idea of what and when you want it to scan. You can modify some aspects of the default tasks that come with the VirusScan Console, but you may not delete, rename or-with the exception of the Scan My Computer and Scan Drive 'C' tasks-create new instances of them. You may copy the existing configuration options from the Scan My Computer and Scan Drive 'C' tasks for use as foundation settings for your own new tasks. 200 McAfee VirusScan Anti-Virus Software















