McAfee AVDCDE-AA-AA User Guide - Page 188
Include subfolders, Include, subfolders, File scanning, Boot sector scanning, Remove, Scan Now
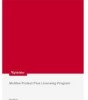 |
View all McAfee AVDCDE-AA-AA manuals
Add to My Manuals
Save this manual to your list of manuals |
Page 188 highlights
Using the VirusScan application b. Select the Include subfolders checkbox to tell the application to ignore files stored in any subfolders within the folder you specified in Step a. Š NOTE: Choosing Include subfolders causes the application to ignore only those files stored in the subfolders themselves. The application will still scan files stored at the root level of the folder you designate. To exclude the files at the folder root level, clear the Include subfolders checkbox. c. Select the File scanning checkbox to exclude the item you specified in the first step from scan operations in which the application looks for file-infecting viruses. These viruses usually appear in files in the visible portions of your hard disk. d. Select the Boot sector scanning checkbox to exclude the item you specified in the first step from scan operations in which the application looks for boot-sector viruses. These viruses usually appear in memory or in files that reside in your hard disk's boot sector or master boot record. Use this option to exclude system files, such as COMMAND.COM, from scan operations. + WARNING: McAfee recommends that you do not exclude your system files from scan operations. e. Repeat Step a. through Step d. until you have listed all of the files and folders you do not want scanned. • Change the exclusion list. To change the settings for an exclusion item, select it in the Exclusions list, then click Edit to open the Edit Exclude Item dialog box. Make the changes you need, then click OK to close the dialog box. • Remove an item from the list. To delete an exclusion item, select it in the list, then click Remove. This means that the VirusScan application will scan this file or folder during its next scan operation. 3. Click a different tab to change any of your VirusScan settings. To start a scan operation immediately with the options you've chosen, click Scan Now. To save your changes as default scan options, choose Save As Default from the File menu or click New Scan. To save your settings in a new file, choose Save Settings from the File menu, name your file in the dialog box that appears, then click Save. 188 McAfee VirusScan Anti-Virus Software















