McAfee AVDCDE-AA-AA User Guide - Page 232
To display the Automatic Update dialog box, follow these steps, AutoUpdate, Con
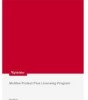 |
View all McAfee AVDCDE-AA-AA manuals
Add to My Manuals
Save this manual to your list of manuals |
Page 232 highlights
Updating and Upgrading VirusScan Software Property pages in the Automatic Update Properties dialog box control the options for your update task. You can click each tab in turn to configure this task. To display the Automatic Update dialog box, follow these steps: 1. Double-click the AutoUpdate task in the Console task list to open its Task Properties dialog box (see Figure 6-4 on page 199). To learn how to set a password for this task, see "Working with the AutoUpgrade and AutoUpdate tasks" on page 199. To learn how to set a schedule for the task, see "Enabling tasks" on page 204. 2. Click Configure. The Automatic Update dialog box appears with the Update Sites property page selected (see Figure 7-1 on page 232). Figure 7-1. Automatic Update dialog box - Update Sites page Here, the AutoUpdate utility lists the sites from which it will download new .DAT files. It also reports each site's current status as Enabled or Disabled. A site is enabled if you have selected the Enabled checkbox in the Automatic Update Properties dialog box. A site is disabled if you clear this checkbox. This designation does not change whether or not the AutoUpdate utility can connect with the site. 232 McAfee VirusScan Anti-Virus Software















