McAfee AVDCDE-AA-AA User Guide - Page 220
Choosing Exclusion options, for details, or you can tell the application
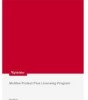 |
View all McAfee AVDCDE-AA-AA manuals
Add to My Manuals
Save this manual to your list of manuals |
Page 220 highlights
Creating and Configuring Scheduled Tasks Clear the checkbox to leave this information out of the log file. • Date and time. Select this checkbox to have the log file record the date and time at which the software starts each scan operation. Clear this checkbox to leave this information out of the log file. • User name. Select this checkbox to have the log file record the name of the user logged into the workstation as the software starts each scan operation. Clear this checkbox to leave this information out of the log file. To see the contents of the log file from VirusScan Console, select the task you created in the task list, then choose View Activity Log from the Task menu. You can also start the VirusScan application itself, then choose View Activity Log from the File menu. 6. Click the Exclusion tab to choose additional VirusScan options. To save your changes without closing the VirusScan Properties dialog box, click Apply. To save your changes and return to the Console window, click OK. To return to the Console window without saving your changes, click Cancel. Š NOTE: Clicking Cancel will not undo any changes you already saved by clicking Apply. Choosing Exclusion options Many of the files stored on your computer are not vulnerable to virus infection. Scan operations that examine these files can take a long time and produce few results. You can speed up scan operations by telling the VirusScan application to look only at susceptible file types (see "Choosing Detection options" on page 209 for details), or you can tell the application to ignore entire files or folders that you know cannot become infected. Once you scan your system thoroughly, you can exclude the files and folders that do not change or that are not normally vulnerable to virus infection. You can also rely on the VShield scanner to provide you with protection between scheduled scan operations. Regular scan operations that examine all areas of your computer, however, provide you with the best virus defense. To prevent the application from scanning files that do not get infected, you can identify which disks, folders, or individual files you want to exclude from scan operations in an exclusion list. By default, the VirusScan application does not scan the Recycle Bin because Windows will not run items stored there. This item, therefore, will appear in the exclusion list when you first open the window. 220 McAfee VirusScan Anti-Virus Software















