McAfee AVDCDE-AA-AA User Guide - Page 236
Next, follow these steps, Enabled, Copy from a local network computer, Browse, Logged In Account
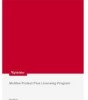 |
View all McAfee AVDCDE-AA-AA manuals
Add to My Manuals
Save this manual to your list of manuals |
Page 236 highlights
Updating and Upgrading VirusScan Software Next, follow these steps: 1. Enter a descriptive name in the Site Name text box that clearly identifies the new site. An example might be Internal DAT File Update Site. 2. Select the Enabled checkbox to approve this site for the AutoUpdate utility's use. Clearing this checkbox preserves the options you've chosen, but causes the utility to skip this site when it tries to download new .DAT files. The AutoUpdate utility will make a maximum of three connection attempts for the site during each scheduled update operation. When it does connect and download the new .DAT file package, the utility also extracts the files and installs them into the correct directory. 3. Specify which transfer method the utility must use to download new files. Your choices are: • Copy from a local network computer. Click this button to tell the AutoUpdate utility to use your standard network configuration to look for new files on your local computer or on a computer elsewhere on your network. Your network settings will govern how the utility attempts the connection and how long it waits before it stops the connection attempt. Next, use Universal Naming Convention (UNC) notation to enter the path to the computer that holds the new files you want to download in the text box labeled Select a Computer and Directory. You can also click Browse to locate the directory you want. To use UNC notation, you must either use the same account you used to log into your network, or specify a user name and password to log into your network. To use the current account, select the Use Logged In Account checkbox. Š NOTE: On Windows NT Workstation v4.0 and Windows 2000 Professional systems, selecting the Use Logged In Account checkbox has slightly different effects. If you've scheduled your file update, the AutoUpdate utility will use its own service account to log on to the upgrade server and download new files. If you click Update now, the AutoUpdate utility will use the same account you used to log on to your network to connect to the upgrade server. 236 McAfee VirusScan Anti-Virus Software















