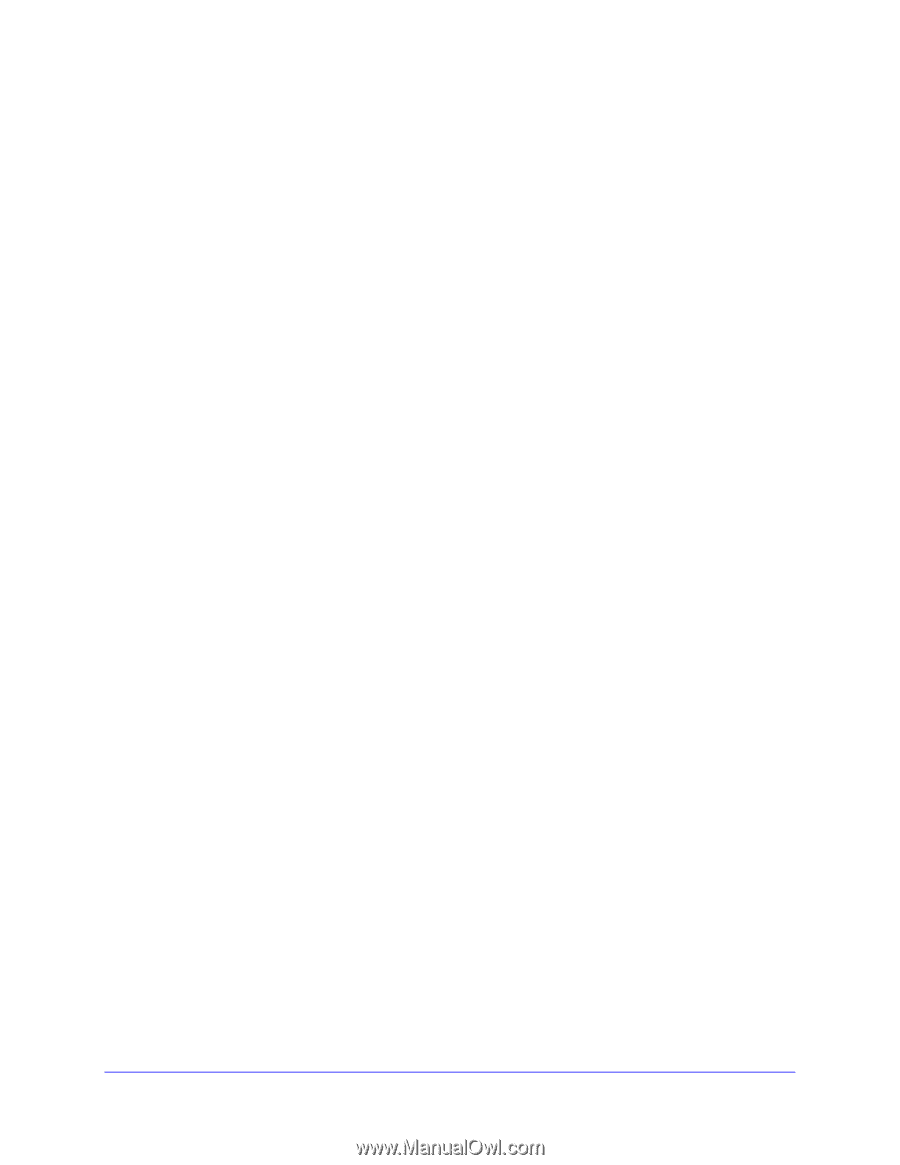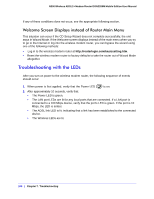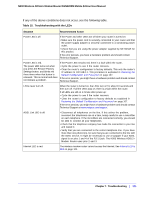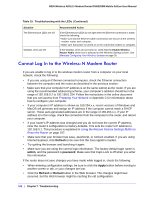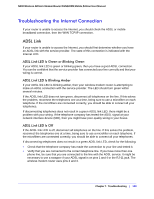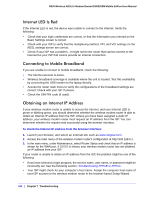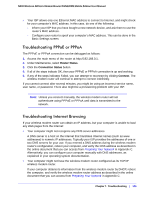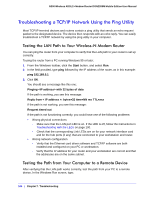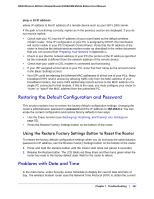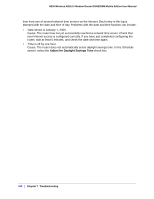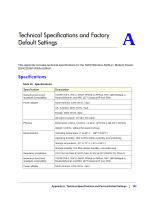Netgear DGN2200M DGN2200M User Manual (PDF) - Page 104
Internet LED Is Red, Connecting to Mobile Broadband, Obtaining an Internet IP Address
 |
UPC - 606449072433
View all Netgear DGN2200M manuals
Add to My Manuals
Save this manual to your list of manuals |
Page 104 highlights
N300 Wireless ADSL2+ Modem Router DGN2200M Mobile Edition User Manual Internet LED Is Red If the Internet LED is red, the device was unable to connect to the Internet. Verify the following: • Check that your login credentials are correct, or that the information you entered on the Basic Settings screen is correct. • Check with your ISP to verify that the multiplexing method, VPI, and VCI settings on the ADSL settings screen are correct. • Check if your ISP has a problem-it might not be the router that cannot connect to the Internet but your ISP that cannot provide an Internet connection. Connecting to Mobile Broadband If you are unable to connect to mobile broadband, check the following: • The Internet account is active. • Wireless broadband coverage is available where the unit is located. Test this availability by connecting the USB modem to the laptop directly. • Access the router main menu to verify the configurations of the broadband settings are correct. Check with your ISP if unsure. • Check the SIM PIN code (if used). Obtaining an Internet IP Address If your wireless modem router is unable to access the Internet, and your Internet LED is green or blinking green, you should determine whether the wireless modem router is able to obtain an Internet IP address from the ISP. Unless you have been assigned a static IP address, your wireless modem router must request an IP address from the ISP. You can determine whether the request was successful using the browser interface. To check the Internet IP address from the browser interface: 1. Launch your browser, and select an external site such as www.netgear.com. 2. Access the main menu of the wireless modem router's configuration at http://192.168.0.1. 3. In the main menu, under Maintenance, select Router Status and check that an IP address is shown for the WAN port. If 0.0.0.0 is shown, your wireless modem router has not obtained an IP address from your ISP. If your router is unable to obtain an IP address from the ISP, the problem might be one of the following: • If you have selected a login program, the service name, user name, or password might be incorrectly set. See the following section, Troubleshooting PPPoE or PPPoA . • Your ISP might check for your computer's host name. Assign the computer host name of your ISP account to the wireless modem router in the browser-based Setup Wizard. 104 | Chapter 7. Troubleshooting