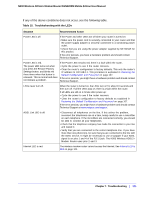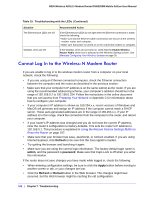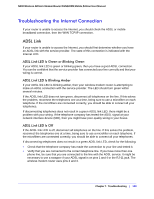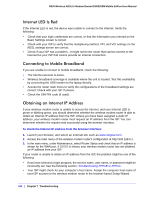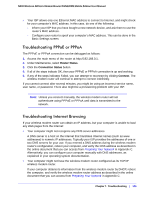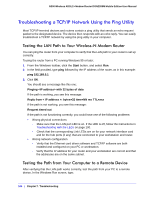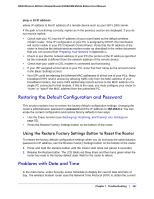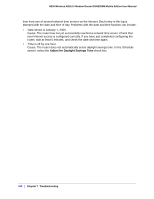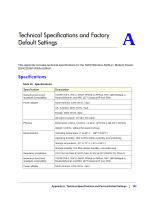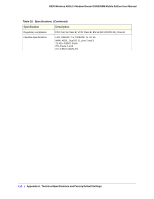Netgear DGN2200M DGN2200M User Manual (PDF) - Page 106
Troubleshooting a TCP/IP Network Using the Ping Utility
 |
UPC - 606449072433
View all Netgear DGN2200M manuals
Add to My Manuals
Save this manual to your list of manuals |
Page 106 highlights
N300 Wireless ADSL2+ Modem Router DGN2200M Mobile Edition User Manual Troubleshooting a TCP/IP Network Using the Ping Utility Most TCP/IP terminal devices and routers contain a ping utility that sends an echo request packet to the designated device. The device then responds with an echo reply. You can easily troubleshoot a TCP/IP network by using the ping utility in your computer. Testing the LAN Path to Your Wireless-N Modem Router You can ping the router from your computer to verify that the LAN path to your router is set up correctly. To ping the router from a PC running Windows 95 or later: 1. From the Windows toolbar, click the Start button, and select Run. 2. In the field provided, type ping followed by the IP address of the router, as in this example: ping 192.168.0.1 3. Click OK. You should see a message like this one: Pinging with 32 bytes of data If the path is working, you see this message: Reply from < IP address >: bytes=32 time=NN ms TTL=xxx If the path is not working, you see this message: Request timed out If the path is not functioning correctly, you could have one of the following problems: • Wrong physical connections - Make sure that the LAN port LED is on. If the LED is off, follow the instructions in Troubleshooting with the LEDs on page 100. - Check that the corresponding Link LEDs are on for your network interface card and for the hub ports (if any) that are connected to your workstation and router. • Wrong network configuration - Verify that the Ethernet card driver software and TCP/IP software are both installed and configured on your PC or workstation. - Verify that the IP address for your router and your workstation are correct and that the addresses are on the same subnet. Testing the Path from Your Computer to a Remote Device After verifying that the LAN path works correctly, test the path from your PC to a remote device. In the Windows Run screen, type: 106 | Chapter 7. Troubleshooting