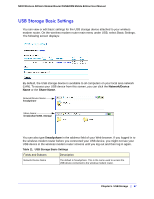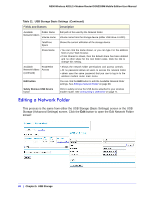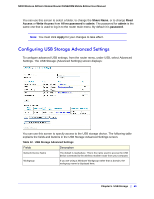Netgear DGN2200M DGN2200M User Manual (PDF) - Page 72
Connecting to the USB Drive from a Remote Computer, Locating the Internet Port IP Address
 |
UPC - 606449072433
View all Netgear DGN2200M manuals
Add to My Manuals
Save this manual to your list of manuals |
Page 72 highlights
N300 Wireless ADSL2+ Modem Router DGN2200M Mobile Edition User Manual 3. On the USB Drive Approved Devices screen, select the USB device from the Available USB Devices list. 4. Click Add. 5. Select the Allow only approved devices check box. 6. Click Apply so that your change takes effect. If you want to approve another USB device, you must first use the Safely Remove USB Device button to unmount the currently connected USB device. Connect the other USB device, and then repeat this process. Connecting to the USB Drive from a Remote Computer To connect to the USB drive from remote computers using a Web browser, you must use the router's Internet port IP address. Locating the Internet Port IP Address The Router Status screen shows the Internet port IP address: 1. Log in to the wireless modem router. 2. In the main menu, under Maintenance, select Router Status. 3. Record the IP address that is listed for the Internet port. This is the IP address you can use to connect to the router remotely. Accessing the Router's USB Drive Remotely Using FTP You can connect to the router's USB drive using a Web browser: 1. Connect to the router by typing ftp:// and the Internet port IP address in the address field of Internet Explorer or Netscape Navigator, for example, ftp://10.1.65.4 If you are using dynamic DNS, you can type the DNS name rather than the IP address. 2. Type the account name and password that has access rights to the USB drive. 3. The directories of the USB drive that your account has access to display, for example, share/partition1/directory1. You can now read and copy files from the USB directory. Connecting to the USB Drive with Microsoft Network Settings You can access the USB drive from local computers on your home or office network using Microsoft network settings. You must be running Microsoft Windows 2000, XP, or older versions of Windows with Microsoft networking enabled. You can use normal Explorer operations such as dragging and dropping, file openening files, or cutting and pasting files from: 72 | Chapter 5. USB Storage