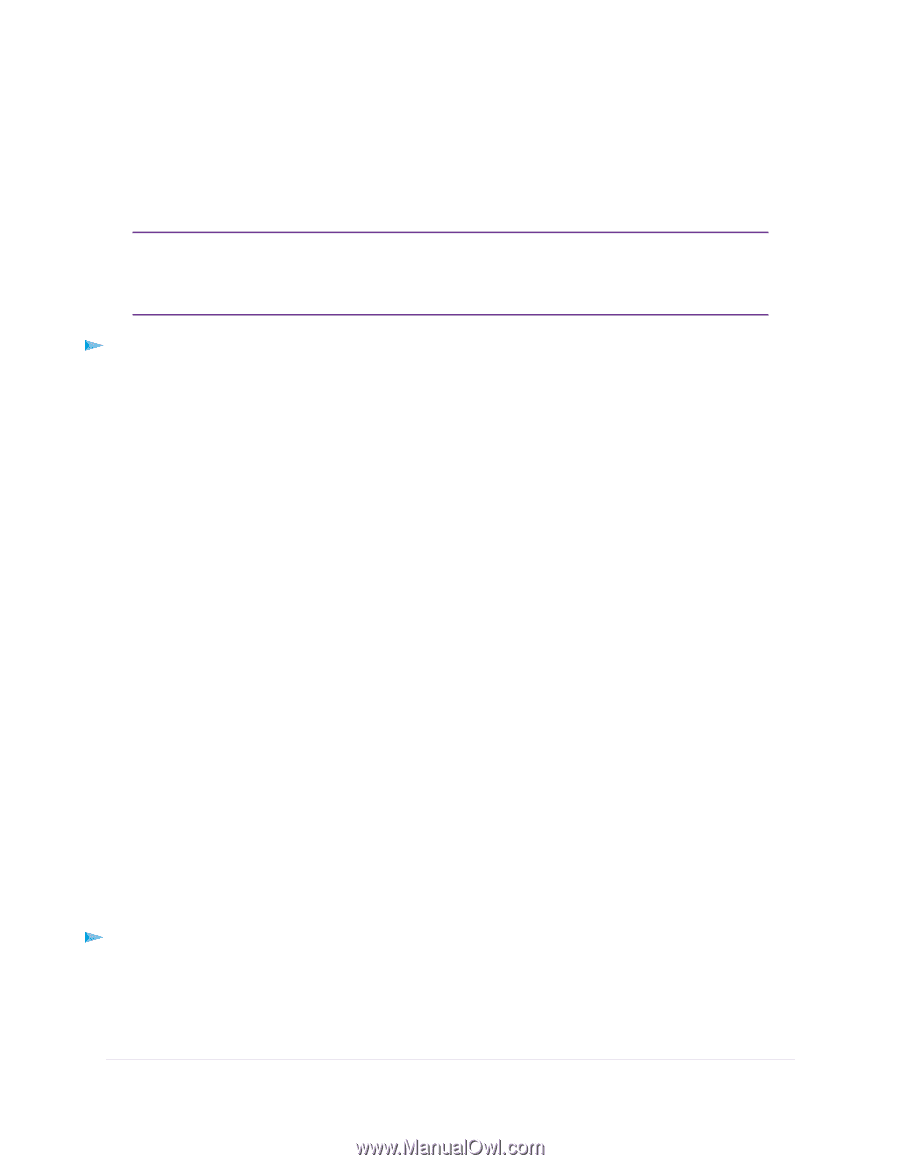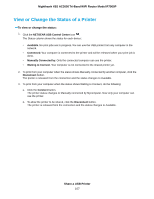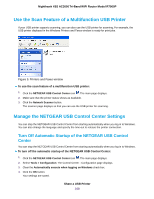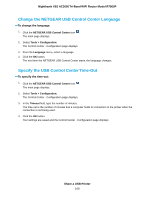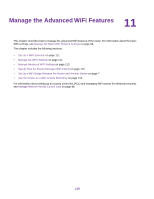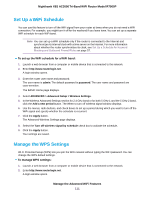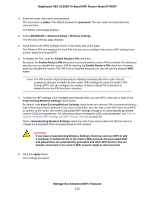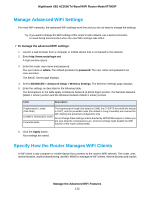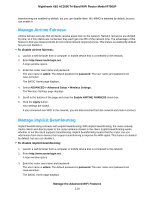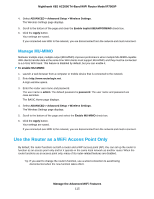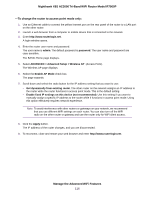Netgear R7900P User Manual - Page 111
Set Up a WiFi Schedule, Manage the WPS Settings, To set up the WiFi schedule for a WiFi band
 |
View all Netgear R7900P manuals
Add to My Manuals
Save this manual to your list of manuals |
Page 111 highlights
Nighthawk X6S AC3000 Tri-Band WiFi Router Model R7900P Set Up a WiFi Schedule You can use this feature to turn off the WiFi signal from your router at times when you do not need a WiFi connection. For example, you might turn it off for the weekend if you leave town. You can set up a separate WiFi schedule for each WiFi band. Note You can set up a WiFi schedule only if the router is connected to the Internet and synchronizes its internal clock with a time server on the Internet. For more information about whether the router synchronizes its clock, see Set Up a Schedule for Keyword Blocking and Outbound Firewall Rules on page 57. To set up the WiFi schedule for a WiFi band: 1. Launch a web browser from a computer or mobile device that is connected to the network. 2. Enter http://www.routerlogin.net. A login window opens. 3. Enter the router user name and password. The user name is admin. The default password is password. The user name and password are case-sensitive. The BASIC Home page displays. 4. Select ADVANCED > Advanced Setup > Wireless Settings. 5. In the Wireless Advanced Settings section for 2.4 GHz band or for both 5 GHz-1 and the 5 GHz-2 band, click the Add a new period button. The When to turn off wireless signal window displays. 6. Use the menus, radio buttons, and check boxes to set up a period during which you want to turn off the WiFi signal and specify whether the schedule is recurrent. 7. Click the Apply button. The Advanced Wireless Settings page displays. 8. Select the Turn off wireless signal by schedule check box to activate the schedule. 9. Click the Apply button. Your settings are saved. Manage the WPS Settings Wi-Fi Protected Setup (WPS) lets you join the WiFi network without typing the WiFi password. You can change the WPS default settings. To manage WPS settings: 1. Launch a web browser from a computer or mobile device that is connected to the network. 2. Enter http://www.routerlogin.net. A login window opens. Manage the Advanced WiFi Features 111